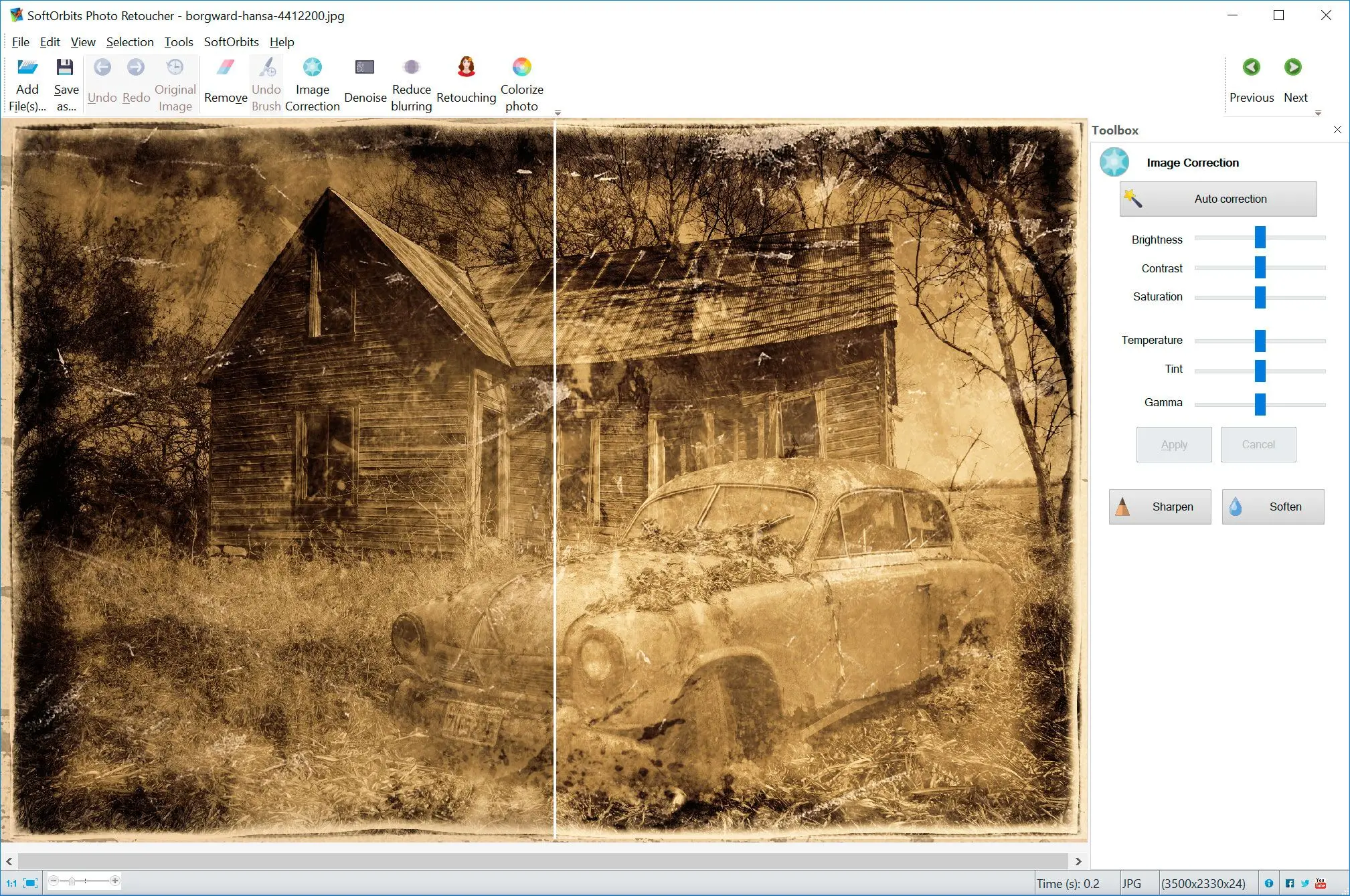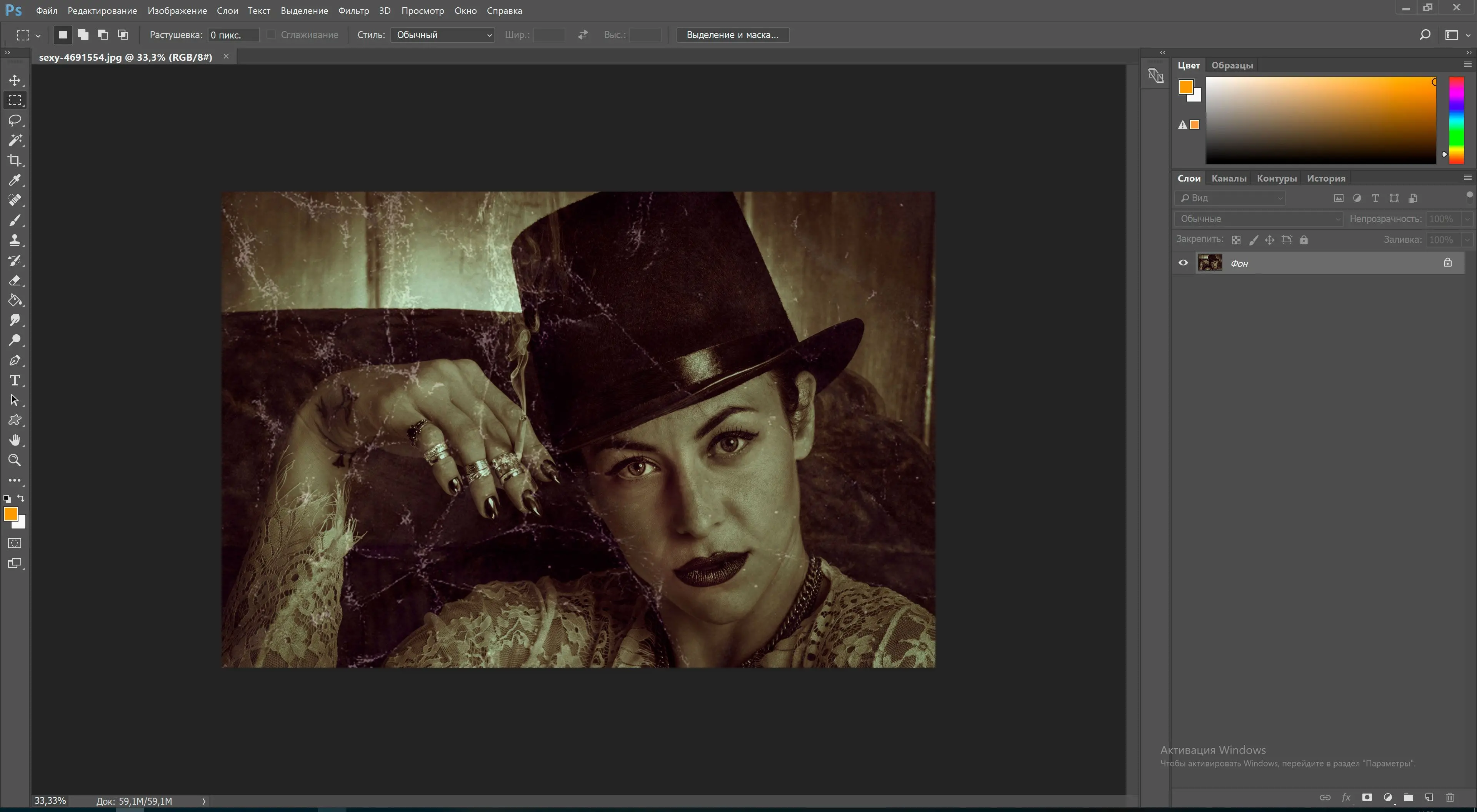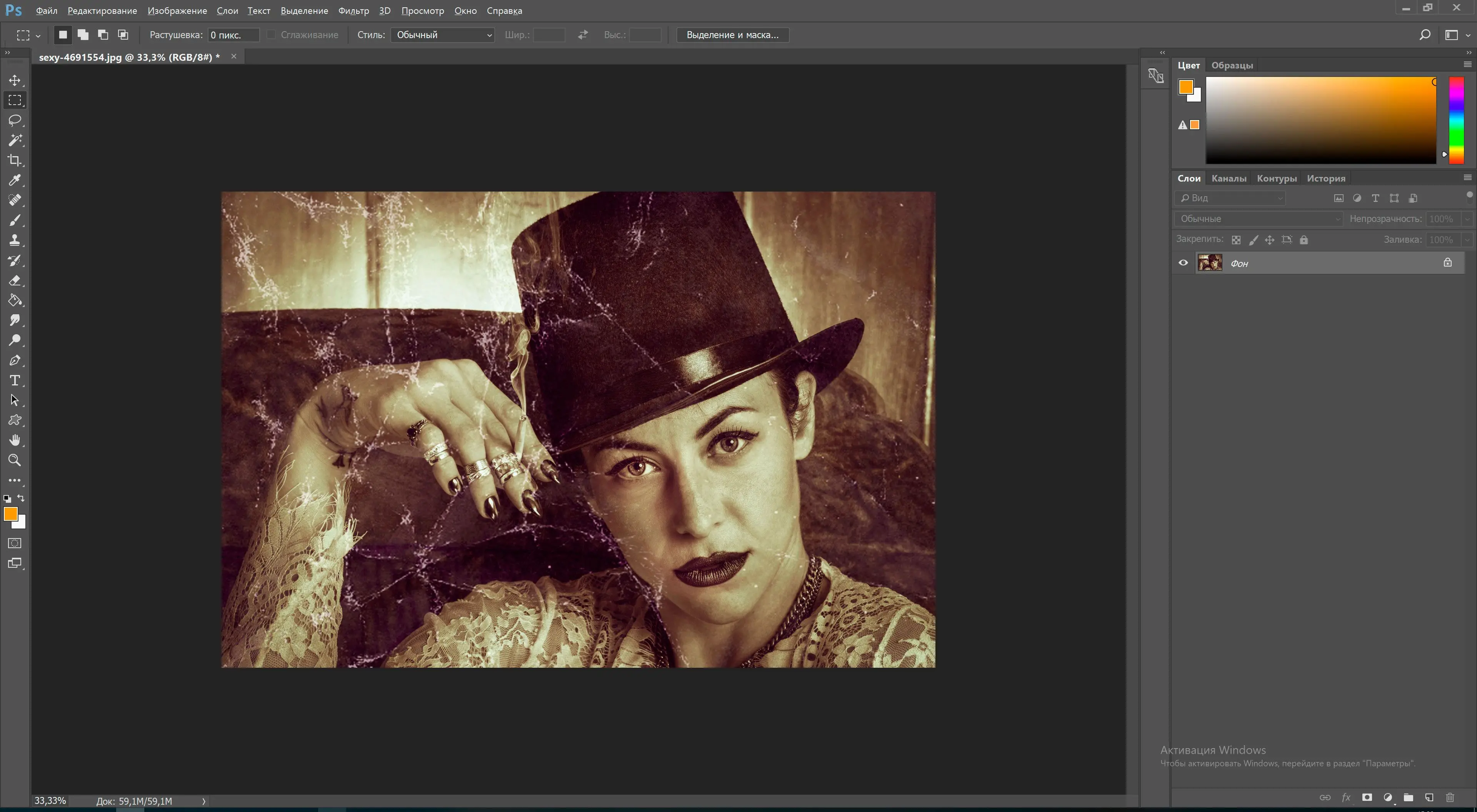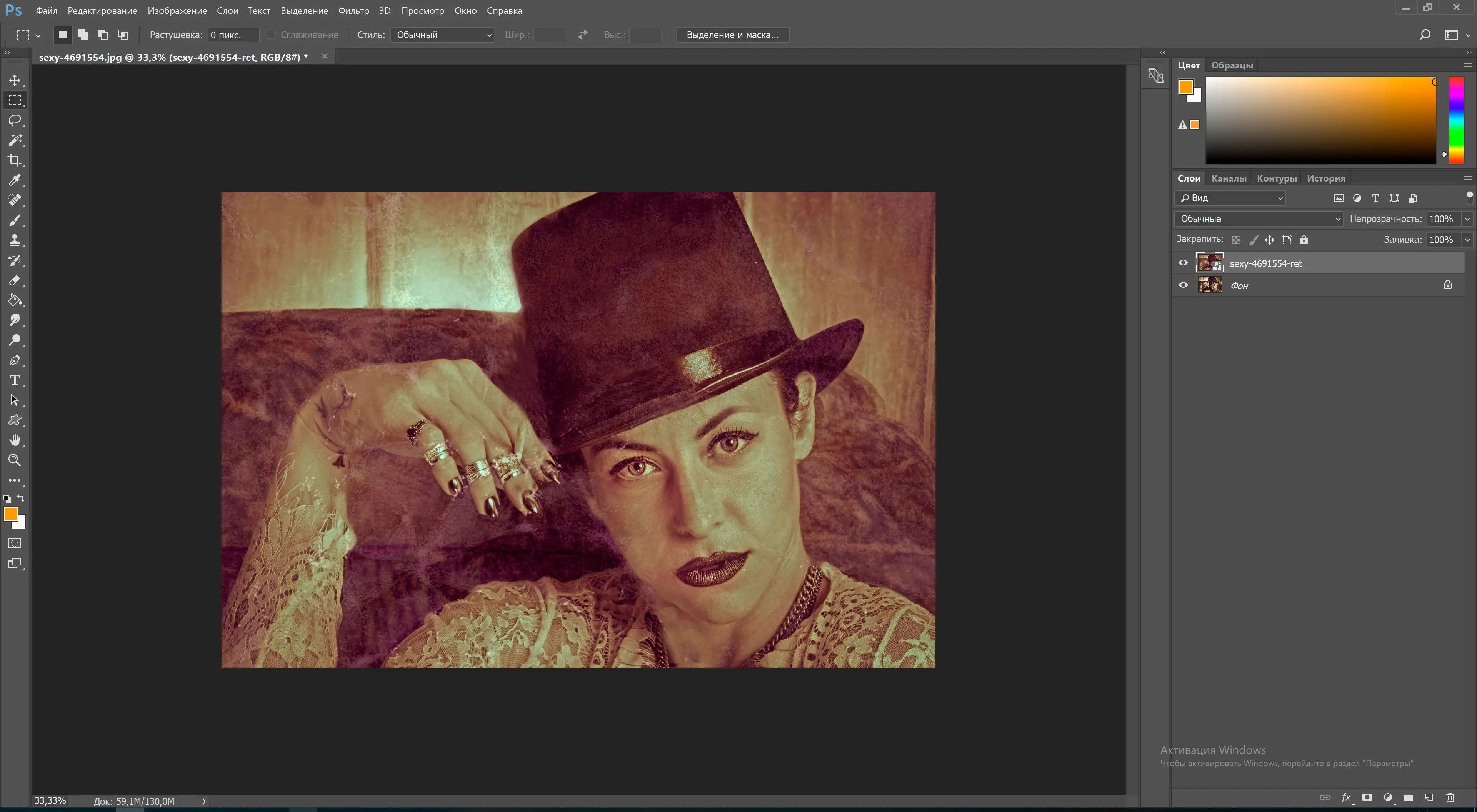SoftOrbit Photo Retoucher adalah perangkat lunak restorasi foto lama yang dapat meningkatkan foto yang discan dengan menghapus noda, memperbaikinya, dan mengembalikannya.
Unduh GratisSoftOrbit Photo Retoucher adalah perangkat lunak restorasi foto lama yang dapat meningkatkan foto yang discan dengan menghapus noda, memperbaikinya, dan mengembalikannya.
Unduh GratisFoto-foto Anda dapat memudar dan rusak seiring waktu, dan memulihkannya bisa memakan waktu lebih lama daripada yang Anda miliki. Anda membutuhkan solusi yang menghemat waktu dan mengembalikan foto Anda ke kondisi aslinya.
Foto-foto lama penting untuk menjaga kenangan masa lalu. Seiring waktu, foto-foto tersebut dapat memudar, rusak, robek, atau tercoret. Sebagian besar perangkat lunak yang Anda gunakan untuk memulihkan foto mengharuskan Anda memiliki pengalaman dalam pengeditan, tetapi dengan Photo Retoucher, Anda tidak memerlukannya.


Anda dapat dengan mudah mengunggah foto Anda dan memperbaikinya sehingga terlihat seperti baru. Anda dapat menggunakan fitur intuitif dan perangkat lunak pemulihan foto akan menemukan dan menghapus goresan, bintik debu, tanda, dan cacat untuk Anda. Dalam beberapa klik sederhana, foto Anda akan dipulihkan dan Anda dapat menikmati berbagi kenangan Anda sekali lagi.
SoftOrbits Photo Retoucher adalah solusi untuk menghidupkan kembali foto lama yang pudar. Perangkat lunak pemulihan foto ini intuitif dan dapat mengatasi berbagai masalah pemulihan pada foto Anda. Seiring berjalannya waktu, foto lama dapat rusak, robek, dan memudar. Anda mungkin ingin memulihkan foto lama anggota keluarga agar dapat ditempelkan di bingkai. Perangkat lunak ini membuat hal tersebut menjadi mungkin.
Ketika Anda menggunakan program ini untuk mengembalikan foto lama Anda, foto-foto tersebut akan menjadi jelas dan bebas dari noda. Lanjutkan untuk mengetahui semua manfaat dari perangkat lunak ini dan bagaimana menggunakannya untuk mengembalikan foto-foto lama Anda.
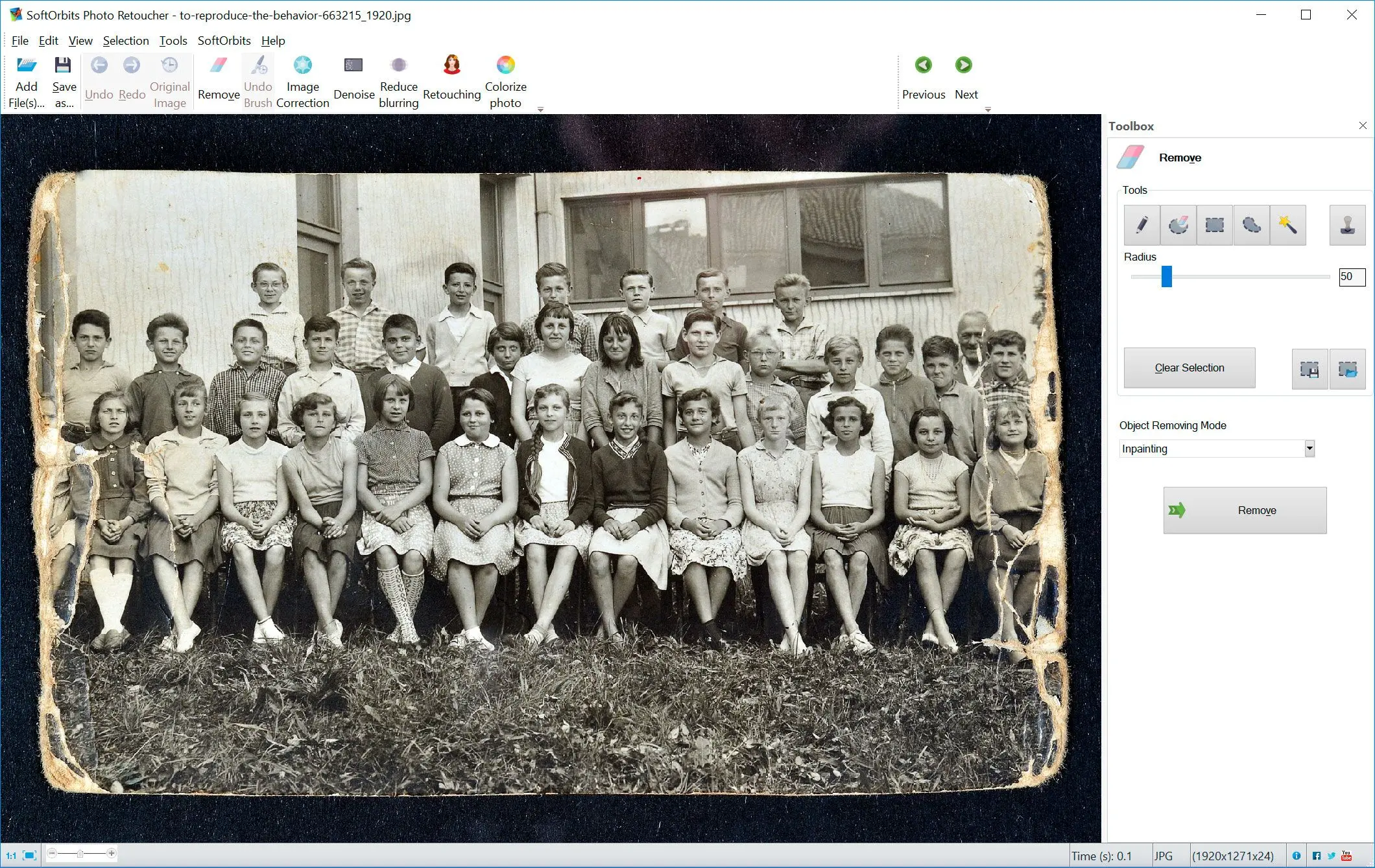
Ketika Anda memiliki latar belakang yang tergores, Anda perlu memperbaiki piksel pada foto Anda. Program ini membuat prosesnya menjadi sederhana:
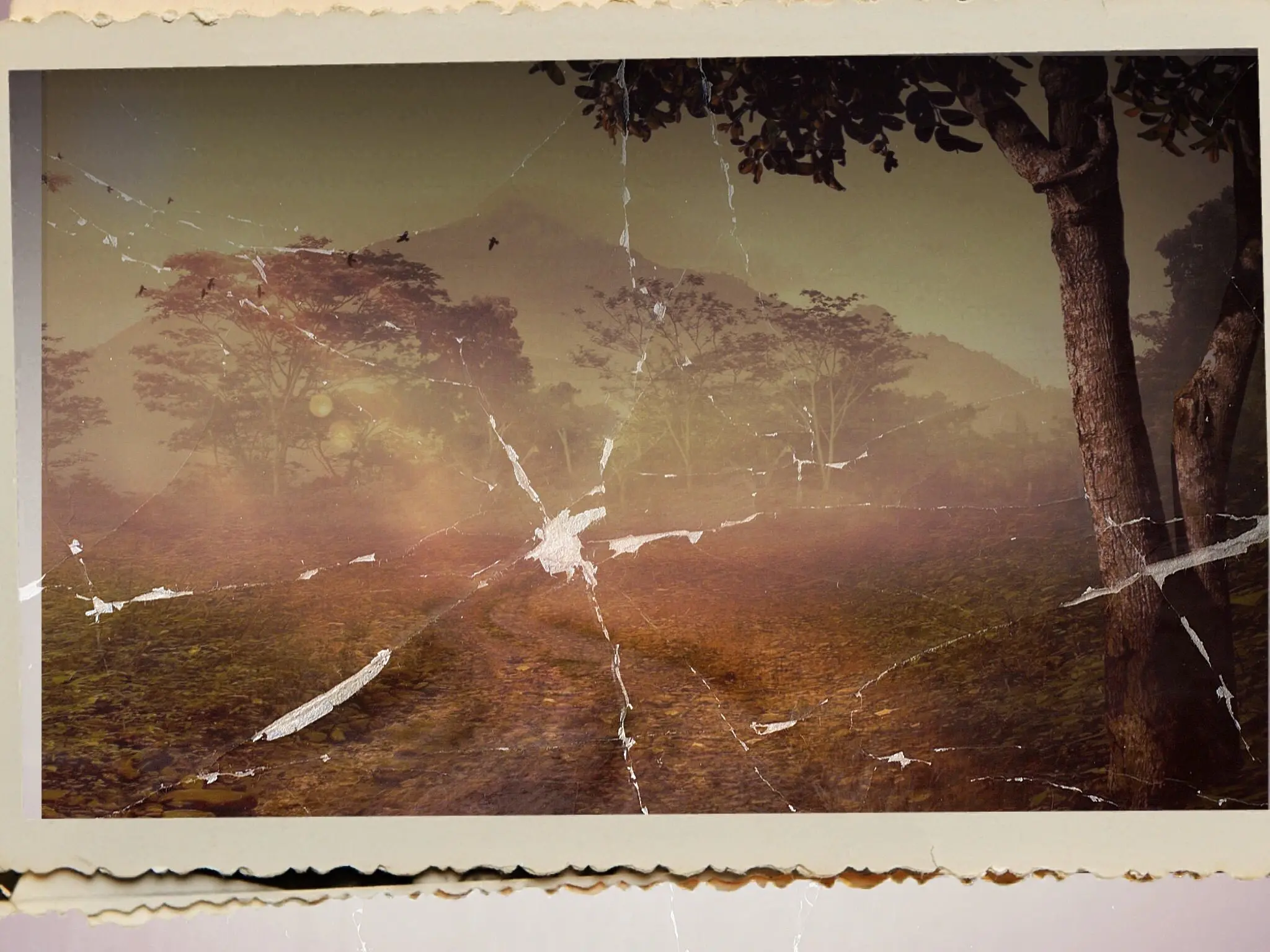

Pada banyak foto lama, Anda akan ingin memperbaiki latar belakang hitam yang berbutir. Anda dapat memperbaiki foto berbutir dengan menggunakan SoftOrbits Old Photo Restoration untuk membuat foto menjadi kurang berbutir. Selain itu, Anda dapat menggunakan fitur Pemperbaikan foto buram untuk memperbaiki foto yang buram.
Perhatikanlah solusi-solusi ini di mana Anda memilih kekuatan filter:


Untuk fitur ini, Anda dapat menghilangkan segala noda atau debu yang ada pada foto-foto lama Anda. Anda dapat menggunakan alat-alat berikut:


Orang sering ingin mengambil foto hitam putih lama mereka dan mengubahnya menjadi berwarna. Ketika Anda melihat foto-foto lama dalam warna, mereka lebih hidup dan memberikan gambaran yang lebih baik tentang suasana di dalam gambar tersebut. Perangkat lunak pemulihan foto ini membuatnya mudah untuk mengubah foto hitam putih menjadi berwarna dengan sekali klik tombol.
Perangkat lunak ini intuitif dan pewarnaan foto lama belum pernah semudah ini. Anda hanya perlu mengunggah foto-foto hitam putih lama Anda dan melihat hasilnya.


Berikut adalah beberapa tips untuk mengembalikan potret Anda:
Tutorial pemulihan foto lama ini akan membimbing Anda melalui langkah-langkah untuk membersihkan foto lama. Setelah Anda melihat langkah-langkahnya, Anda akan menyadari betapa mudahnya memiliki gambar digital Anda terlihat seperti baru dalam waktu singkat. Anda tidak perlu melalui banyak langkah yang sulit dan Anda tidak perlu menjadi editor profesional untuk menggunakan software ini. Anda dapat mengunggah foto Anda dan melakukan penyesuaian dengan cepat menggunakan program yang intuitif ini. SoftOrbits Photo Retoucher dapat menemukan dan mengenali cacat untuk Anda.
Pada software pemulihan foto lama lainnya, Anda membutuhkan pengalaman dalam mengedit. Ketika Anda menggunakan Photo Retoucher, Anda dapat mengikuti petunjuknya dan software ini akan menghidupkan kembali foto Anda. Perhatikan langkah-langkah berikut:
Anda dapat memindai foto-foto Anda untuk menambahkannya ke software pemulihan foto. Ketika Anda membuka program, klik tombol Tambahkan File atau Tambahkan Folder.
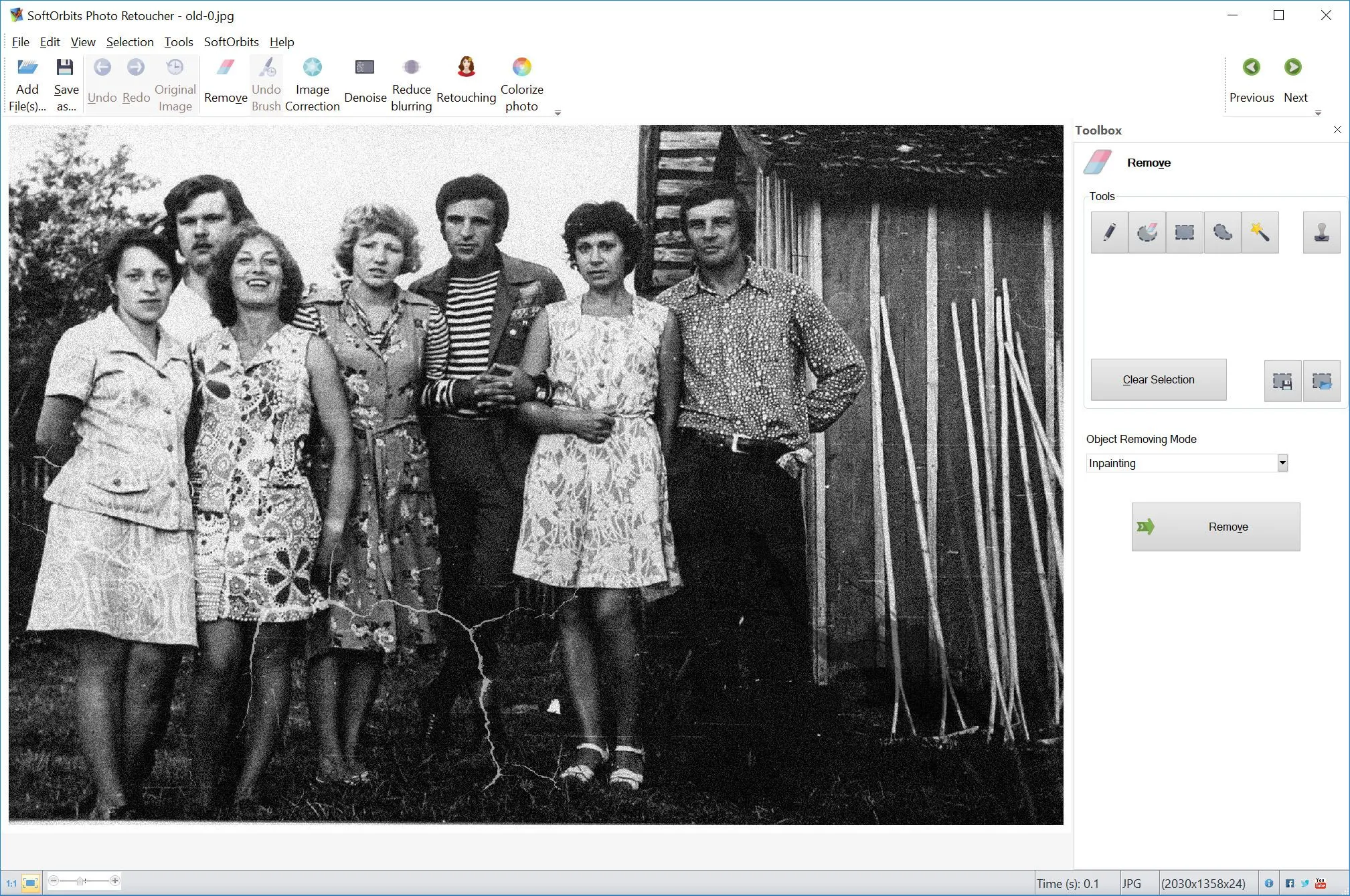
Potong batas-batas sehingga Anda memiliki gambar persis seperti yang ingin Anda edit. Anda dapat menemukan tombol toolbar Potong untuk membuka panel pemotongan. Kemudian Anda harus memilih rasio aspek dari kotak dropdown. Anda dapat memilih 16:9 untuk wallpaper desktop atau persegi jika Anda mengunggah ke media sosial. Anda dapat menggunakan seleksi persegi panjang untuk memilih gambar Anda dan kemudian klik tombol Potong Seleksi.
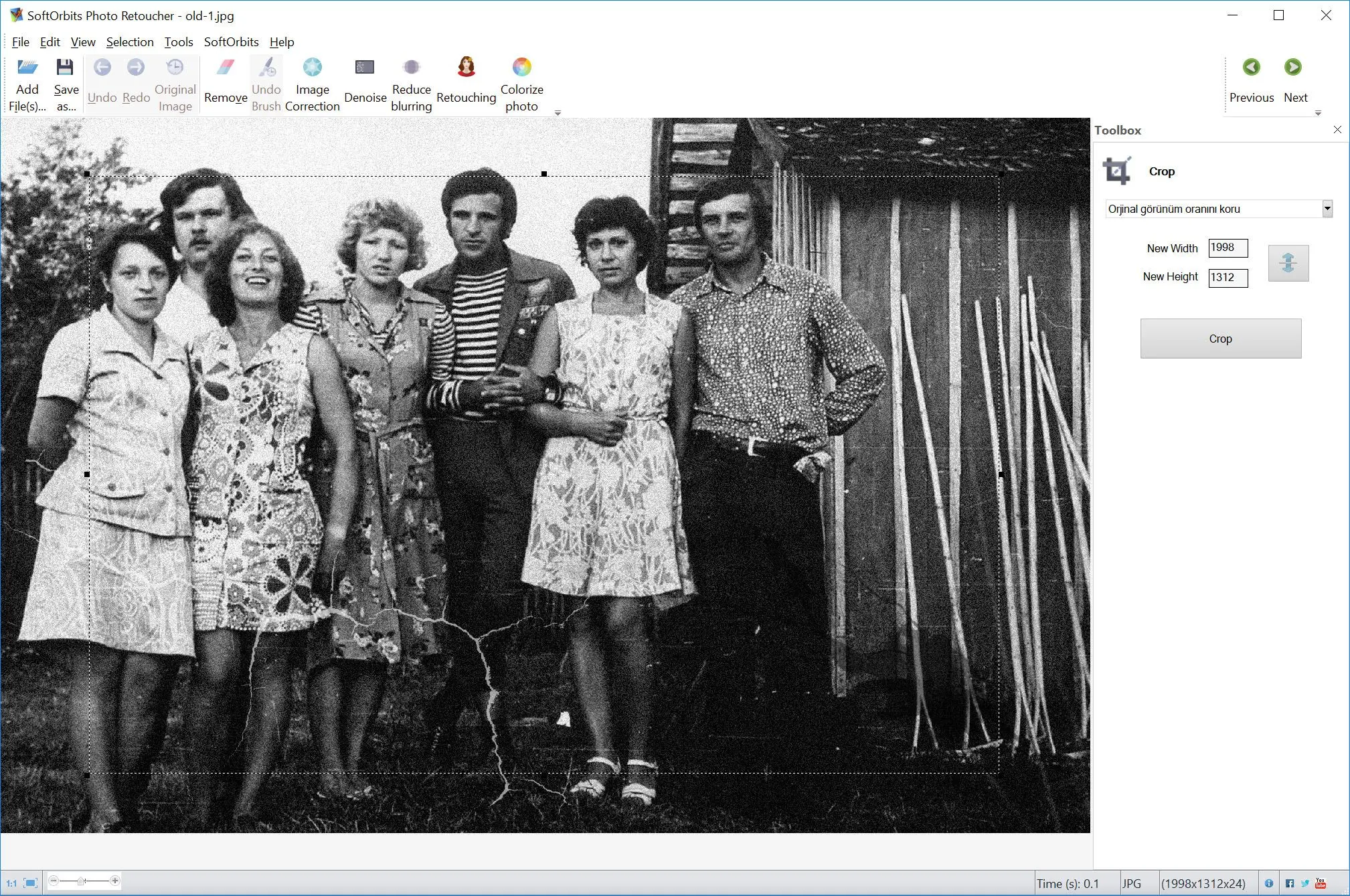
Selanjutnya, Anda dapat menggunakan alat otomatis Penghapus Noda / Penghapus Noda dan Noise untuk menghilangkan noise dan noda dari foto lama.
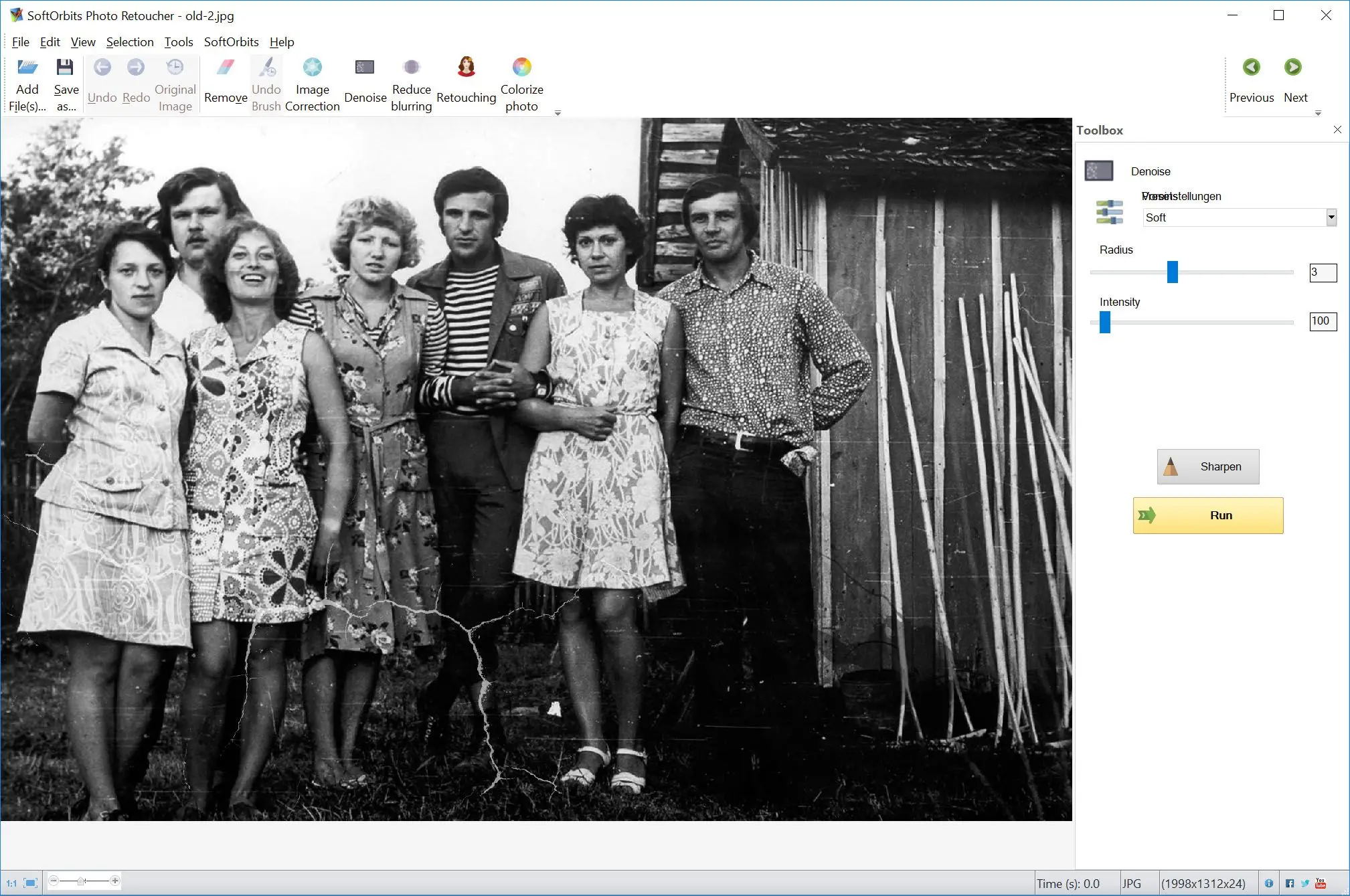
Anda dapat menghapus goresan secara otomatis di SoftOrbits Photo Retoucher dengan menggunakan alat Penghapus Goresan. Anda akan menggunakan tombol Temukan Goresan untuk menemukan goresan apa pun pada foto. Jika ada area yang tidak ingin Anda sertakan, Anda dapat menggunakan alat Penanda dengan opsi Deselect untuk menghapus area ini. Kemudian pilih alat Temukan Goresan / Hapus untuk menghapus goresan tersebut.
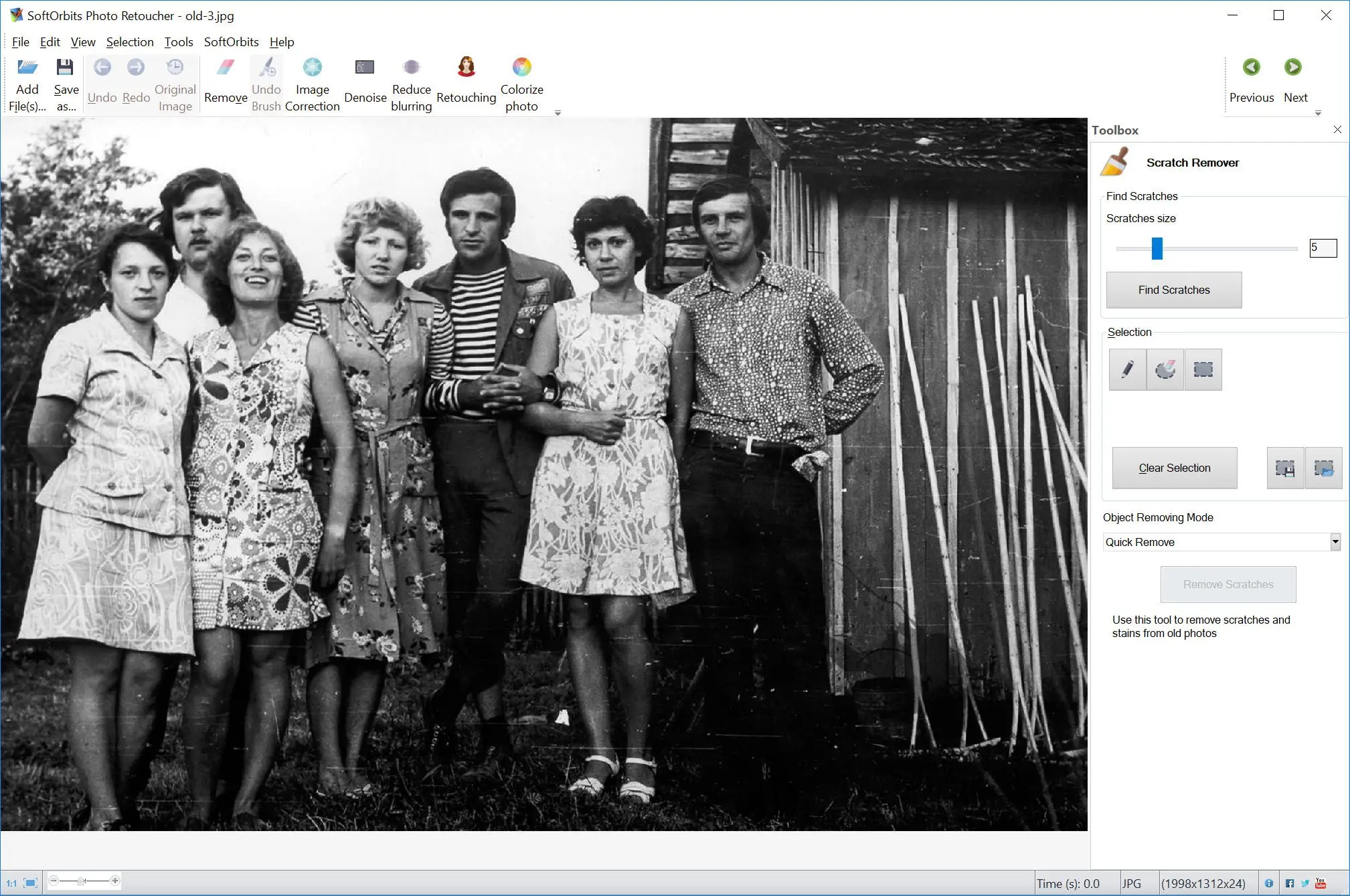
Selanjutnya, Anda dapat menggunakan program ini untuk menghapus retakan, noda, debu, dan ketidaksempurnaan lainnya secara manual dengan menggunakan alat Clone Stamp, Smudge Tool, dan Concealer Tool.
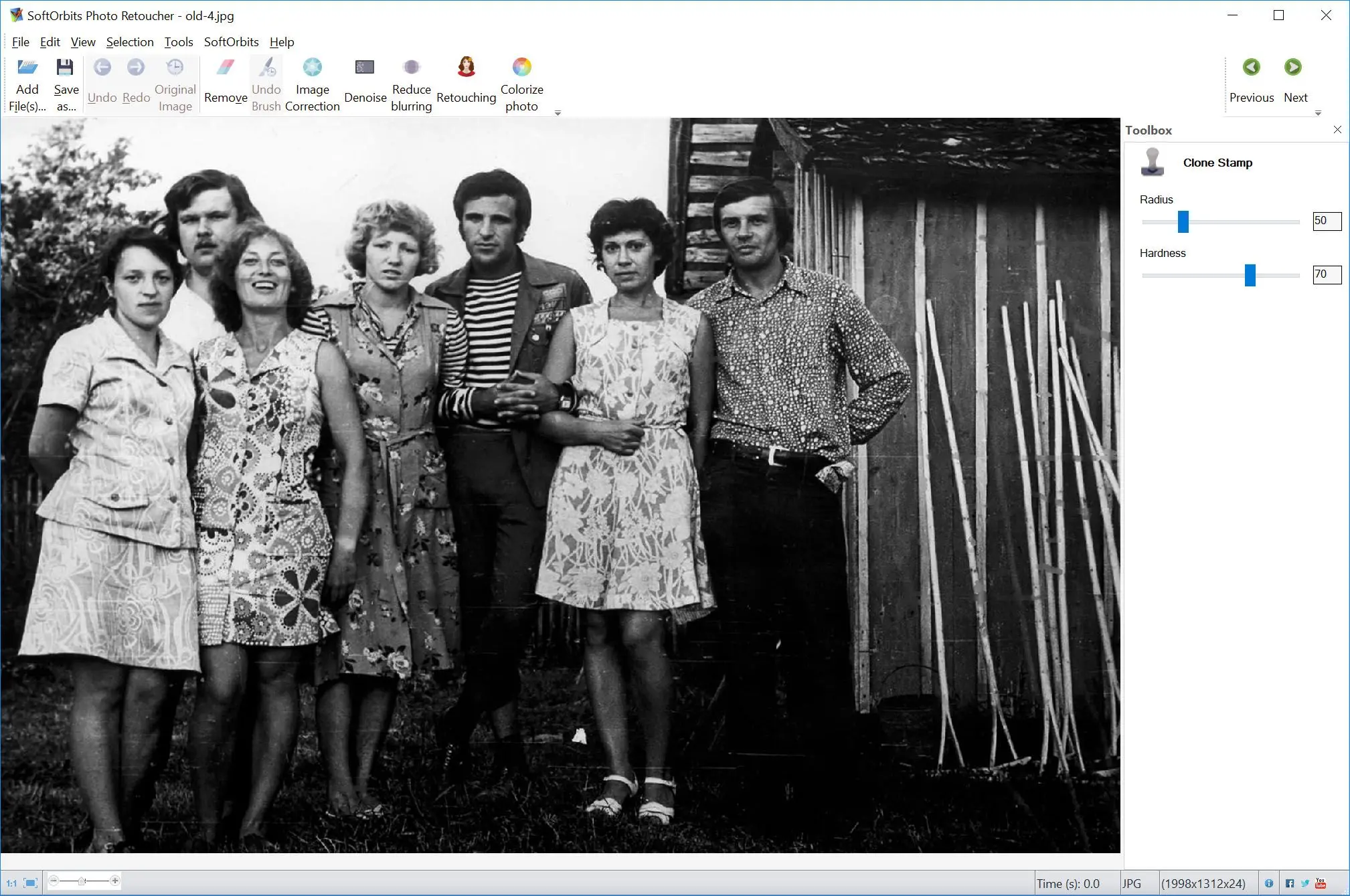
Pewarnaan: Gunakan tombol Pewarnaan untuk menghidupkan foto Anda dengan warna.
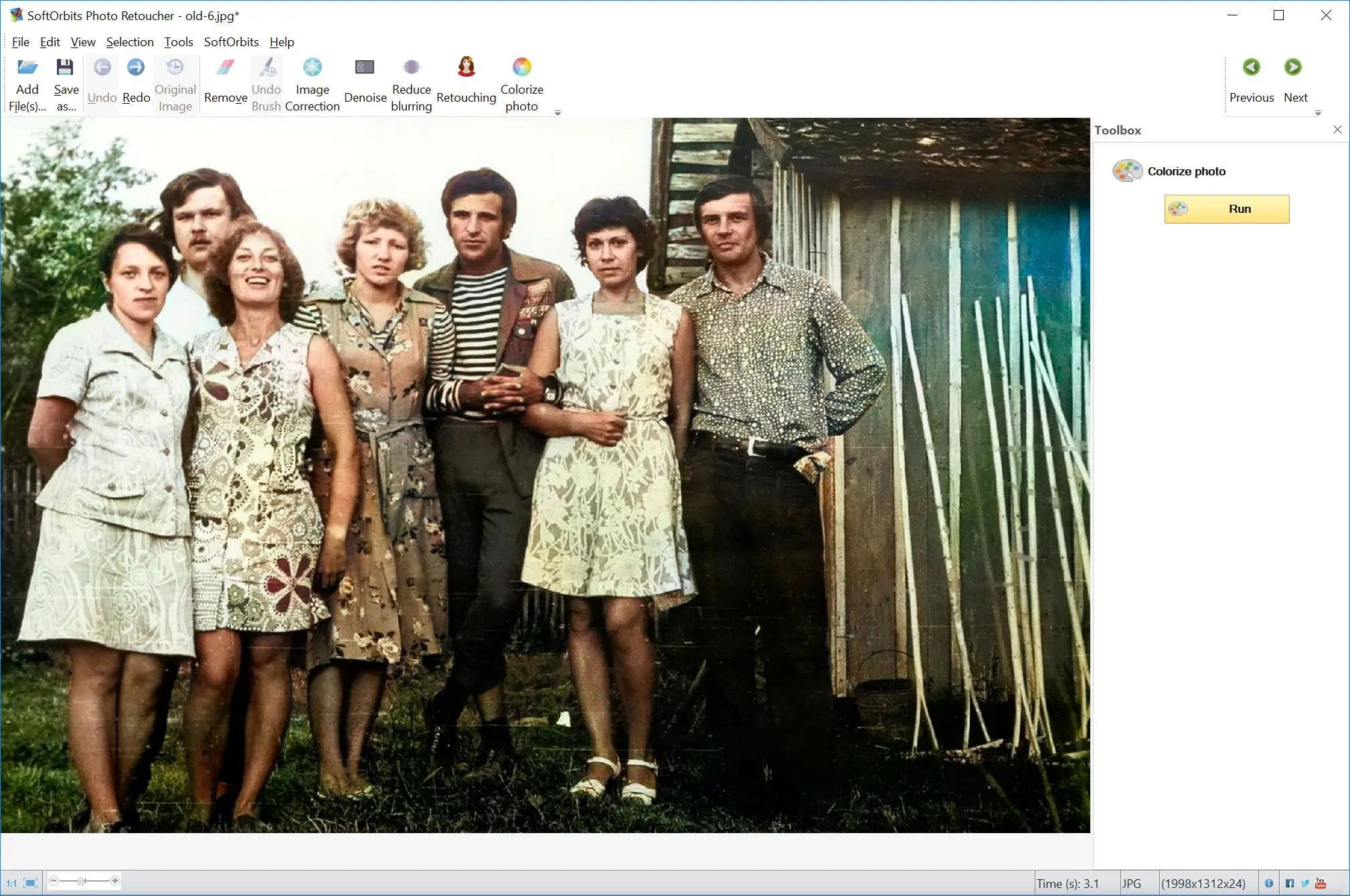
Setelah Anda puas dengan penampilan foto Anda, Anda dapat mengklik Simpan Sebagai. Foto Anda akan disimpan di komputer Anda.


Terkadang ada objek atau orang dalam foto lama Anda yang ingin Anda hapus. Mungkin Anda memiliki foto keluarga yang bagus dengan orang asing di latar belakang, atau mungkin Anda ingin fokus pada objek foto dan menghapus objek lainnya. SoftOrbits Old Photo Restoration Software dapat membantu Anda menghapus apa pun yang ingin Anda hapus dari foto dengan beberapa klik sederhana.
Ketika Anda ingin menghapus sesuatu, termasuk orang, objek, atau bangunan, serta area yang rusak atau goresan pada foto apa pun, ini dapat dilakukan dengan mudah dengan mengikuti langkah-langkah berikut:




Anda dapat memperbaiki foto untuk mencapai restorasi potret juga. Ada banyak fitur yang berbeda yang dapat Anda gunakan untuk membuat foto yang diperbaiki. Baik Anda ingin menambahkan makeup, menyembunyikan keriput, atau memperbaiki warna mata, memperbaiki foto dengan perangkat lunak restorasi foto adalah solusi yang Anda cari. Anda akan menikmati foto yang diperbaiki karena dapat memberikan gambar realistis dari orang-orang di dalamnya.
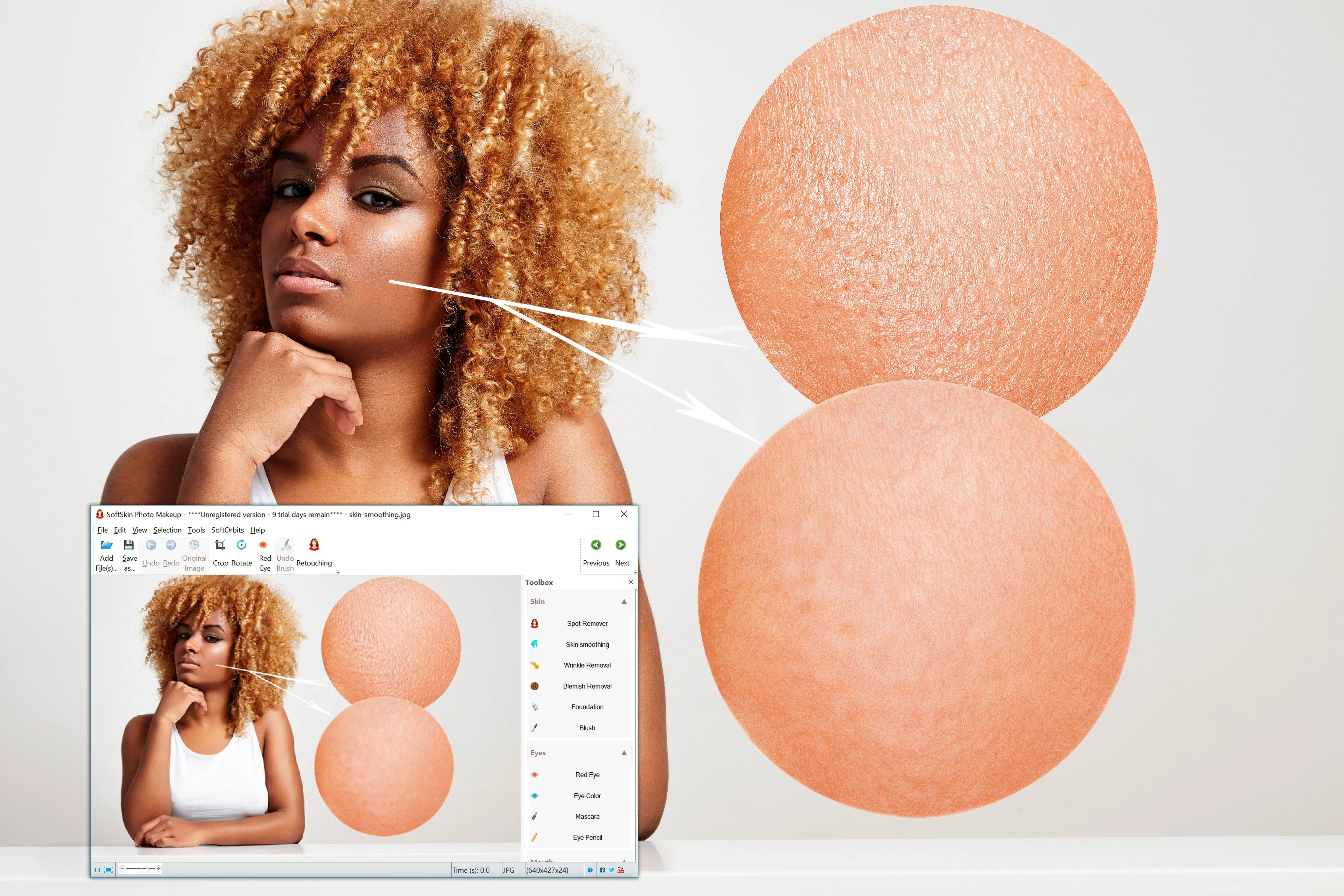





Anda mungkin ingin mengatur parameter gambar dengan menggunakan fitur-fitur berikut:
Anda dapat menggunakan fitur Koreksi Warna Gambar untuk mengatur salah satu item ini. Jika Anda ingin perangkat lunak restorasi foto lama melakukannya untuk Anda, Anda dapat memilih tombol Koreksi Otomatis. Anda juga dapat memperhalus atau mempertajam foto saat menggunakan fitur ini.