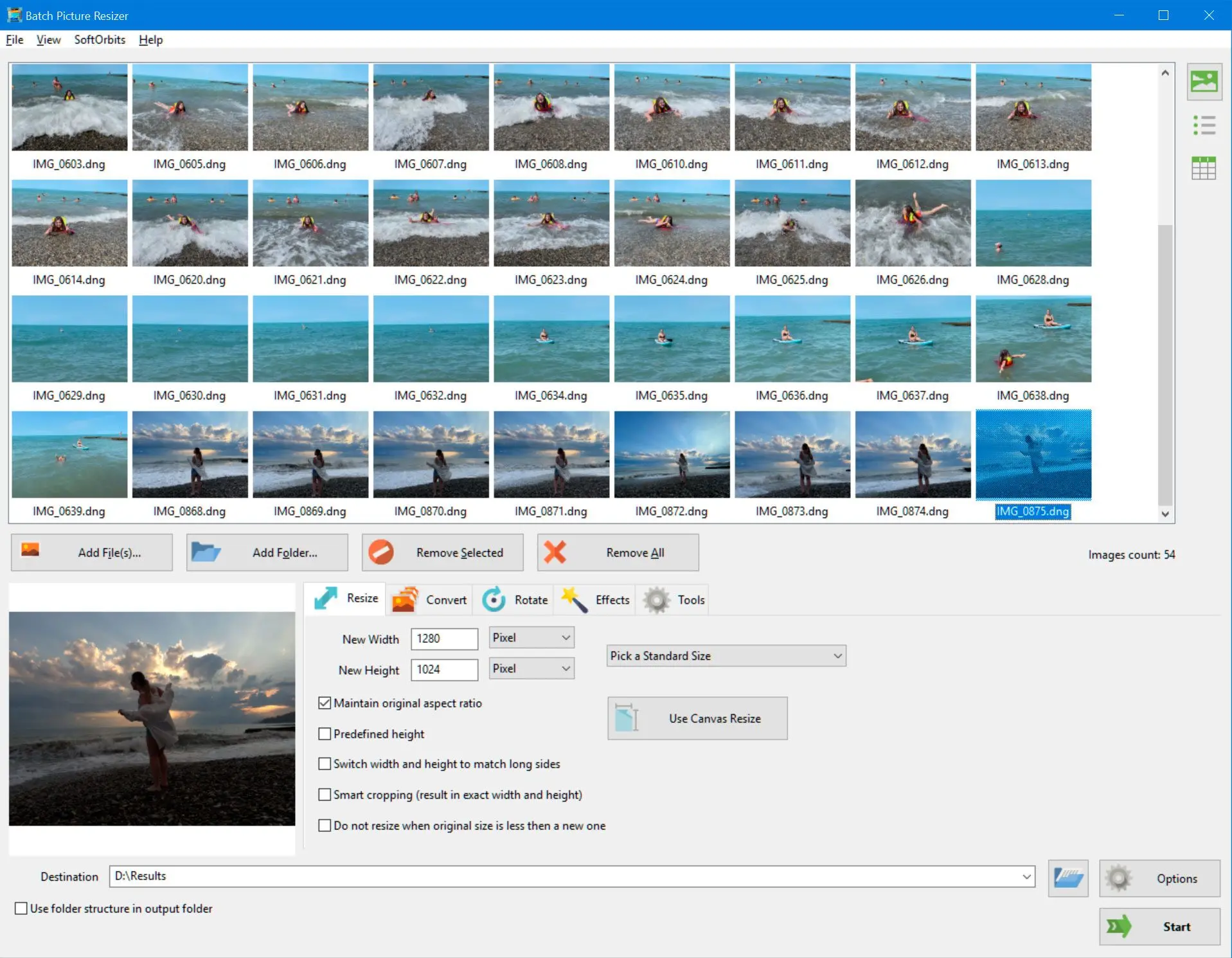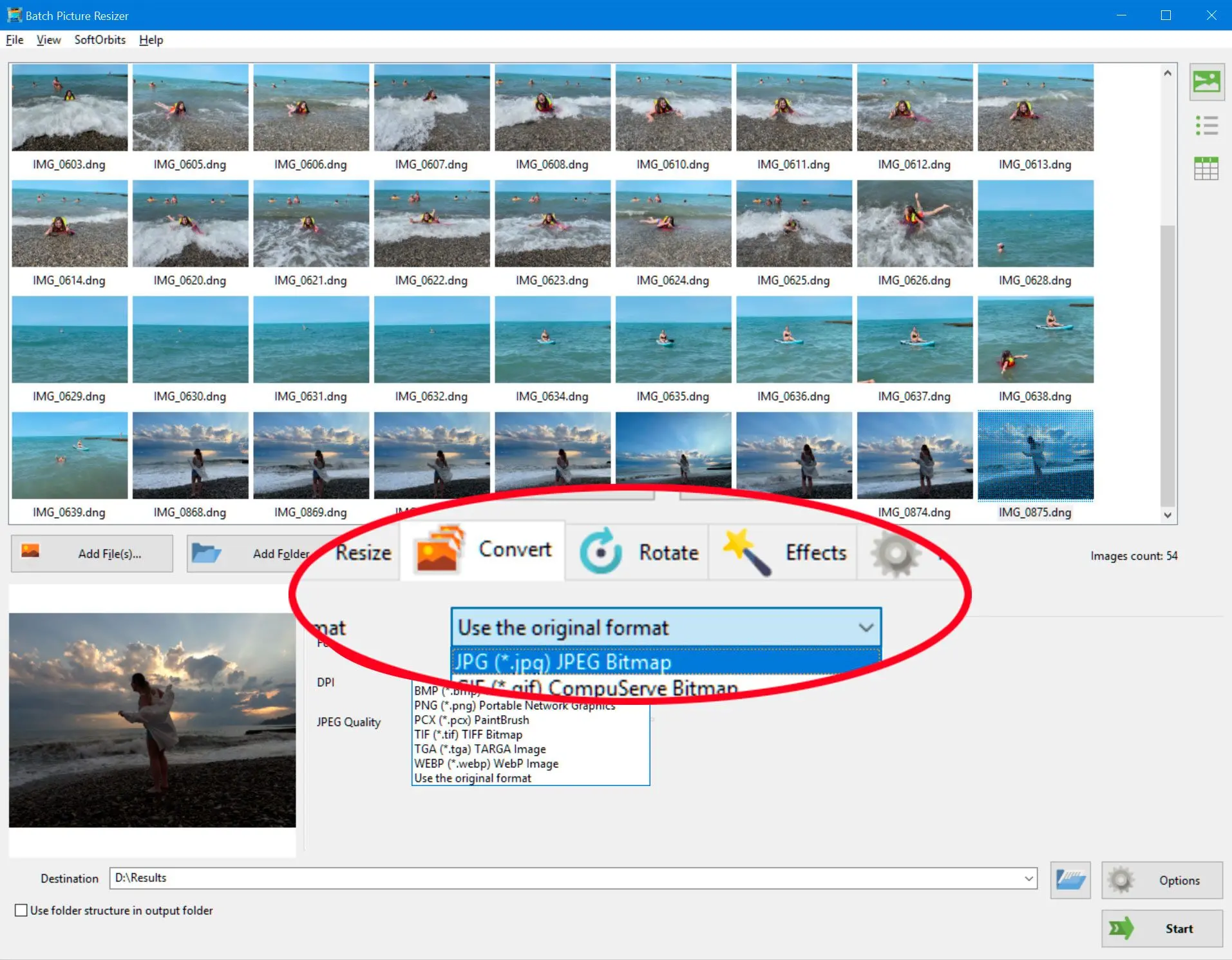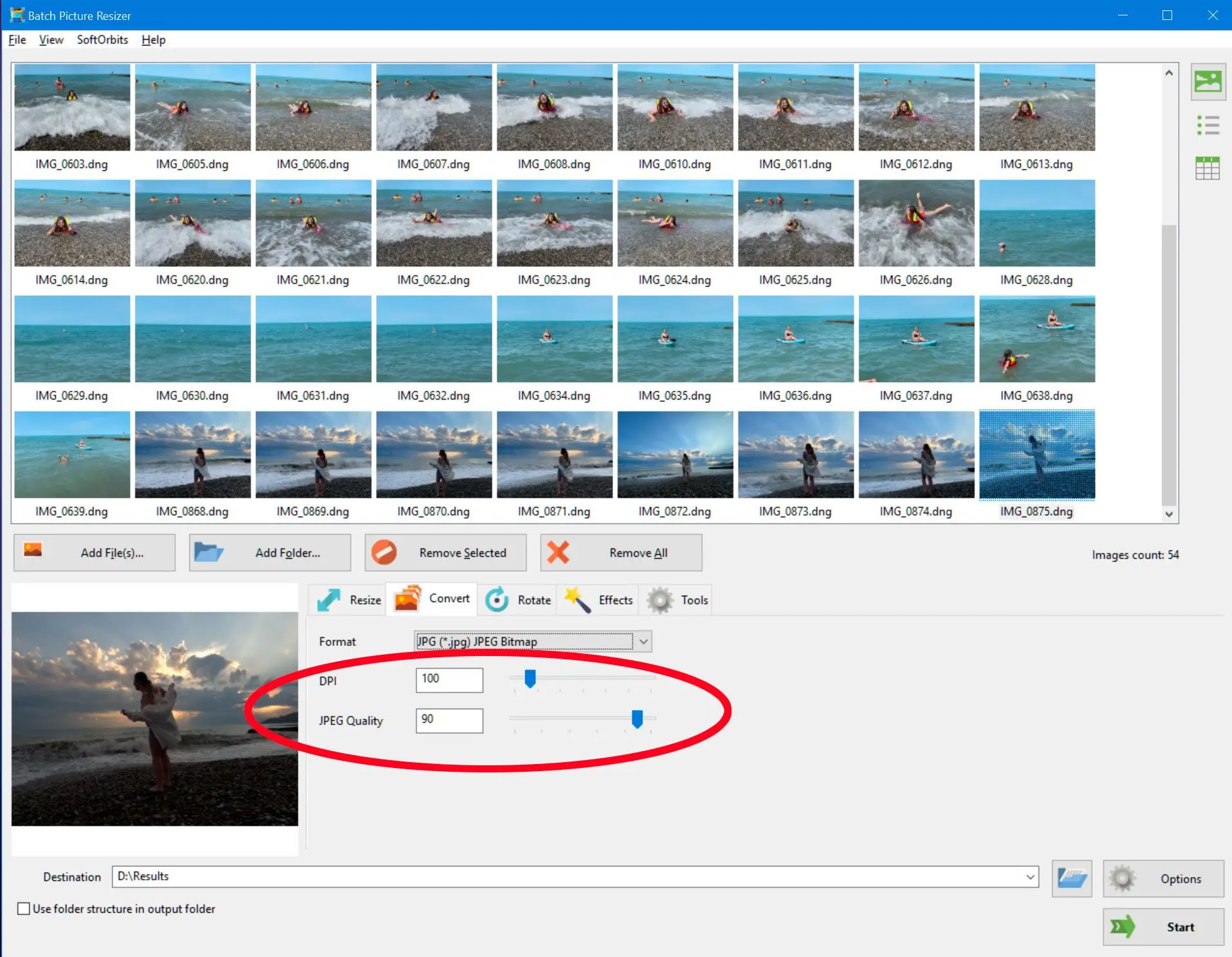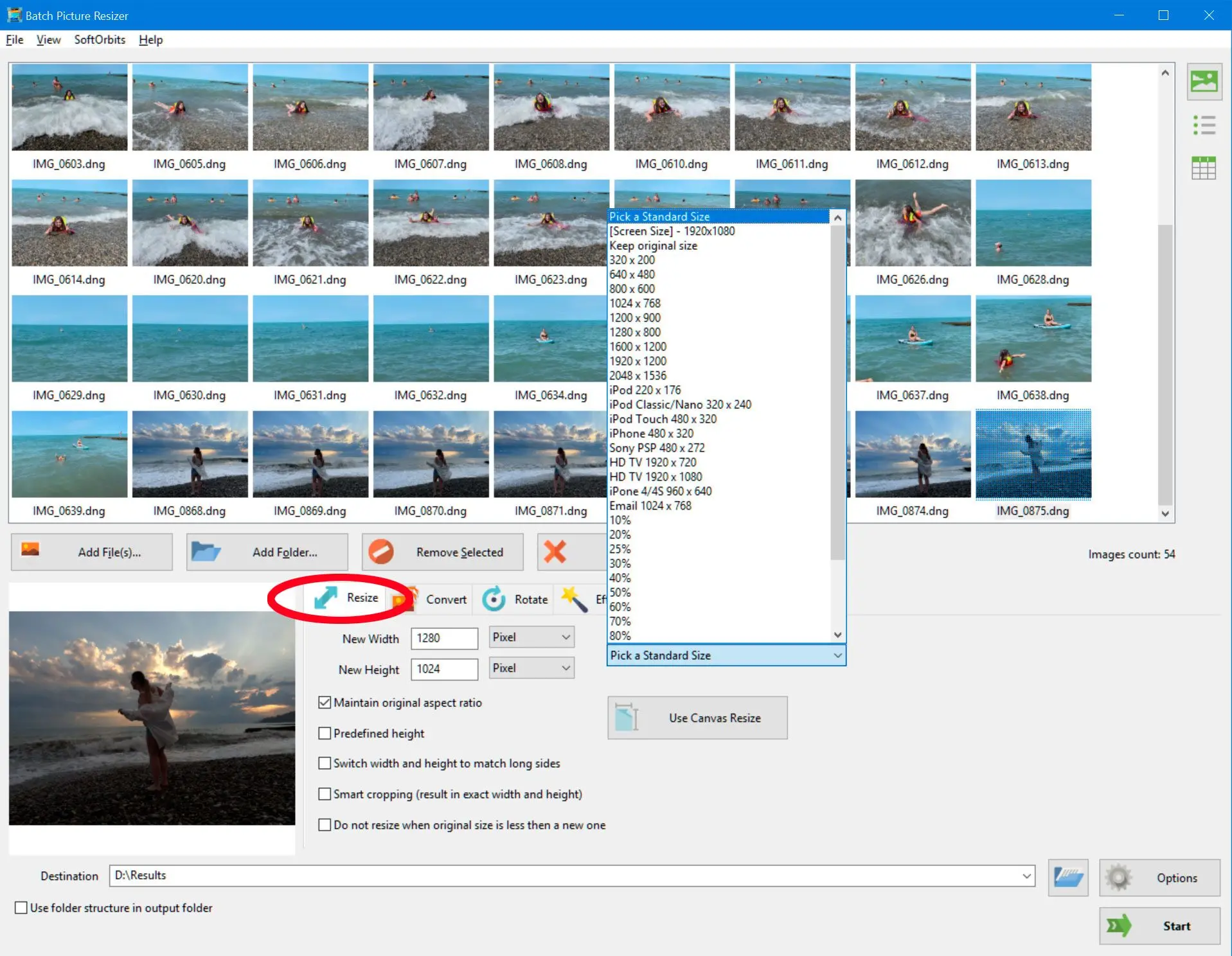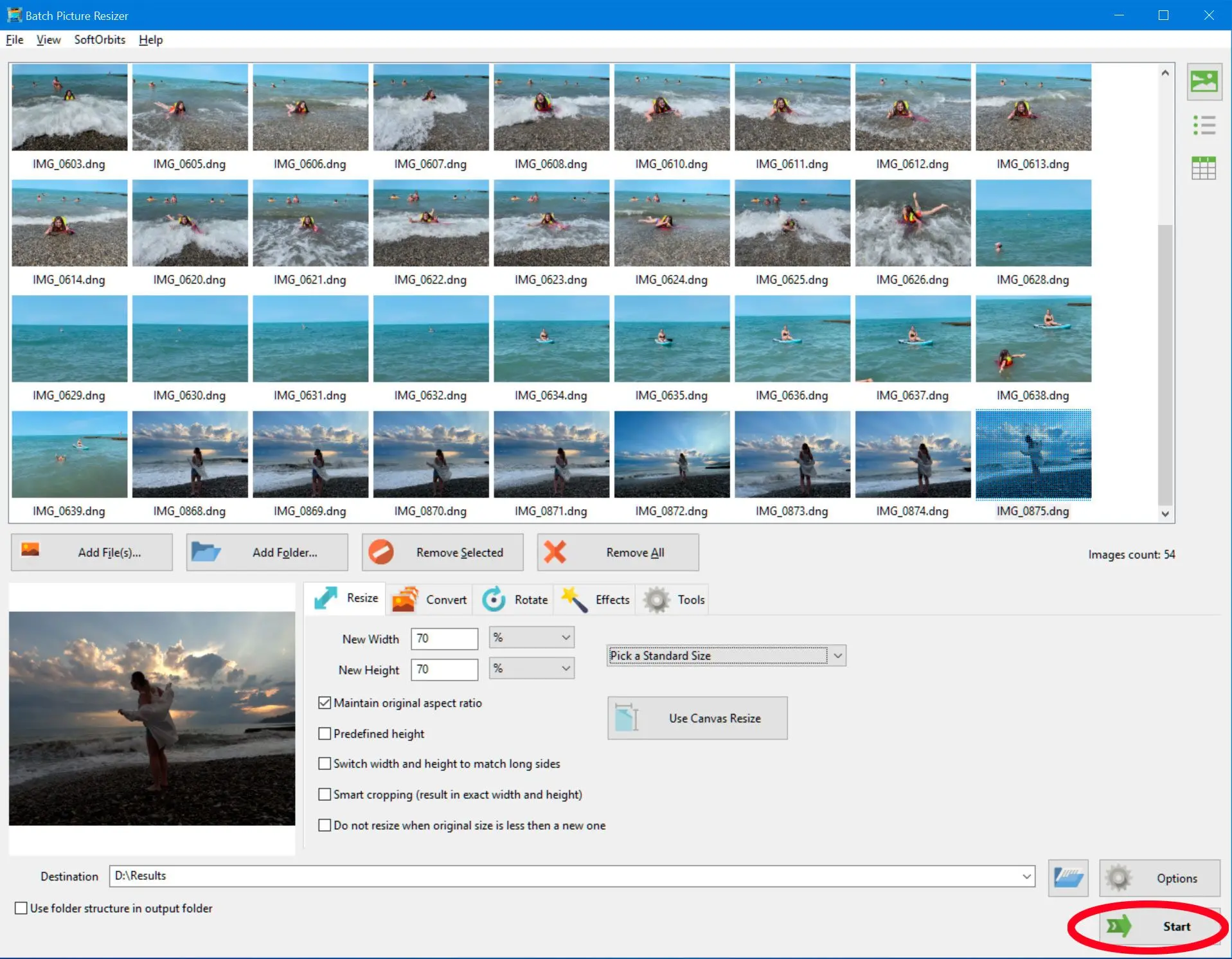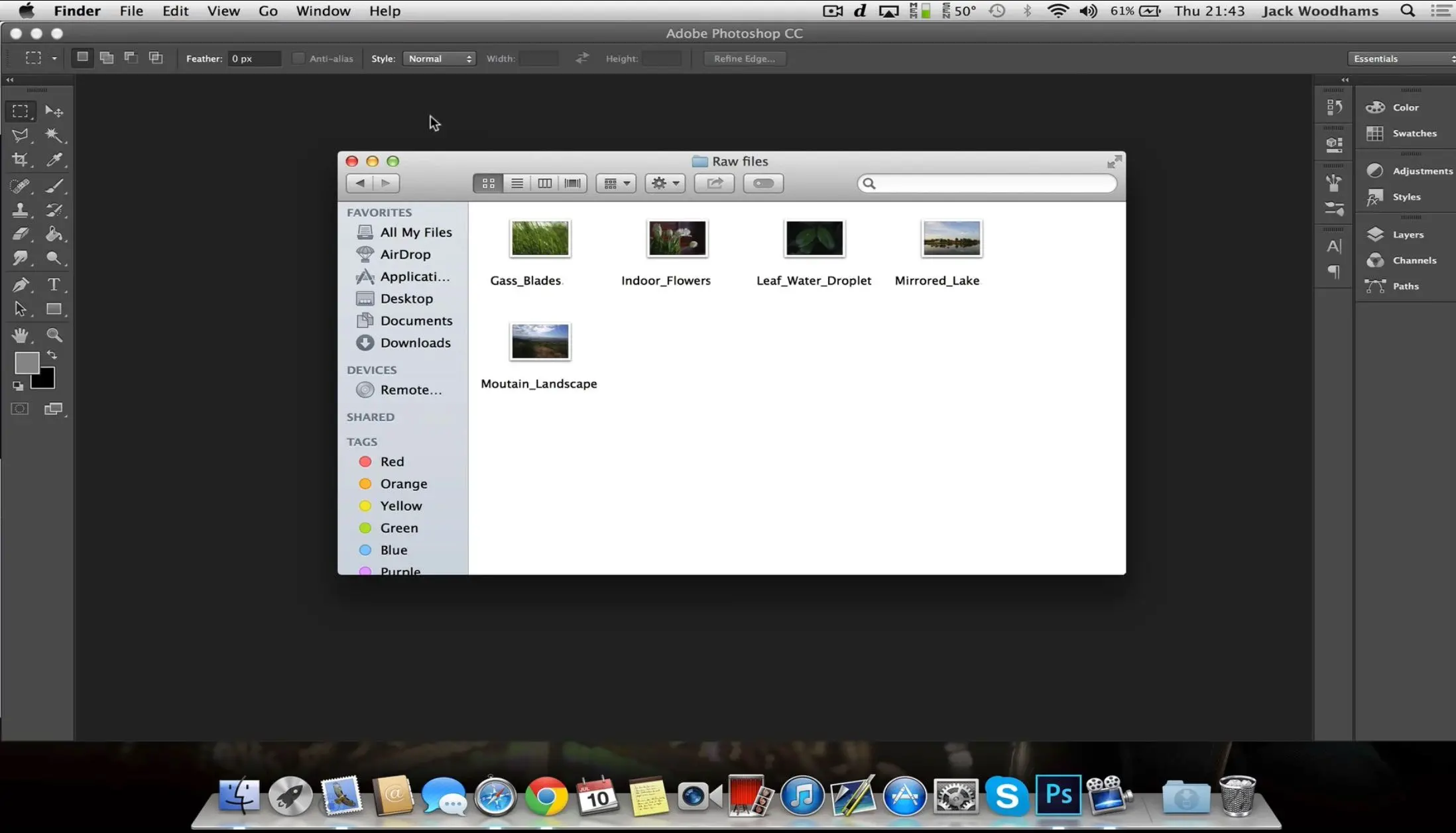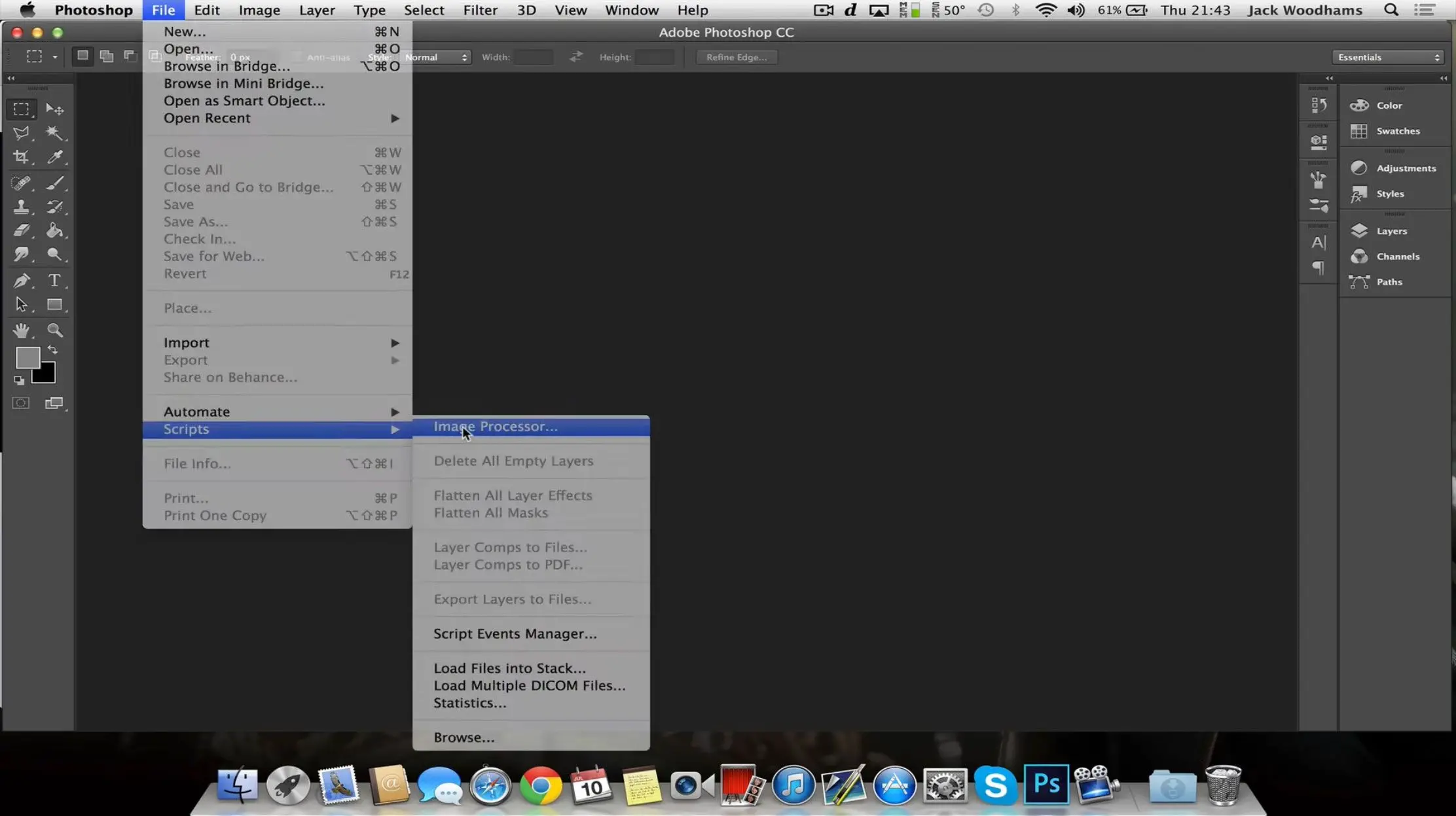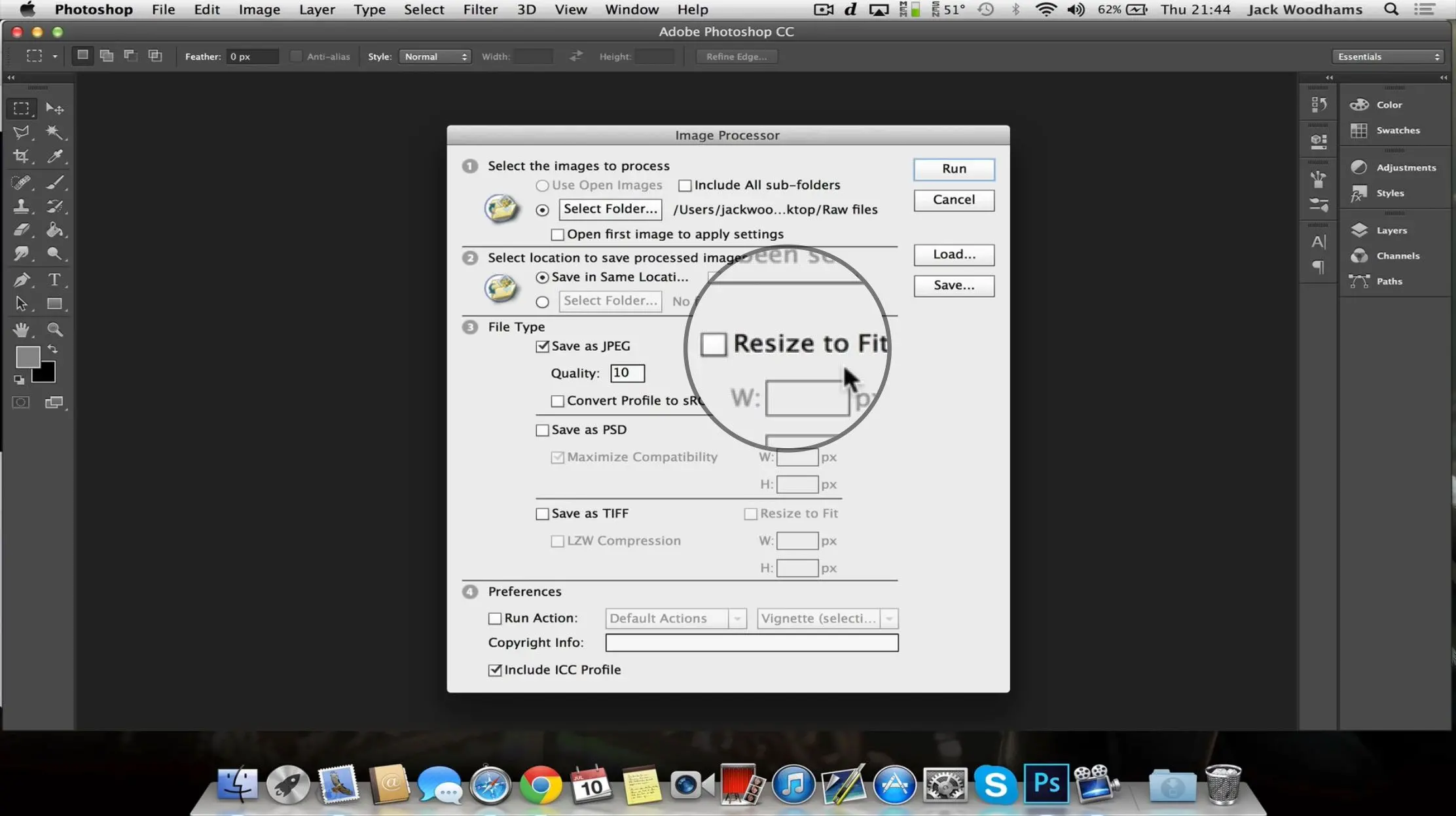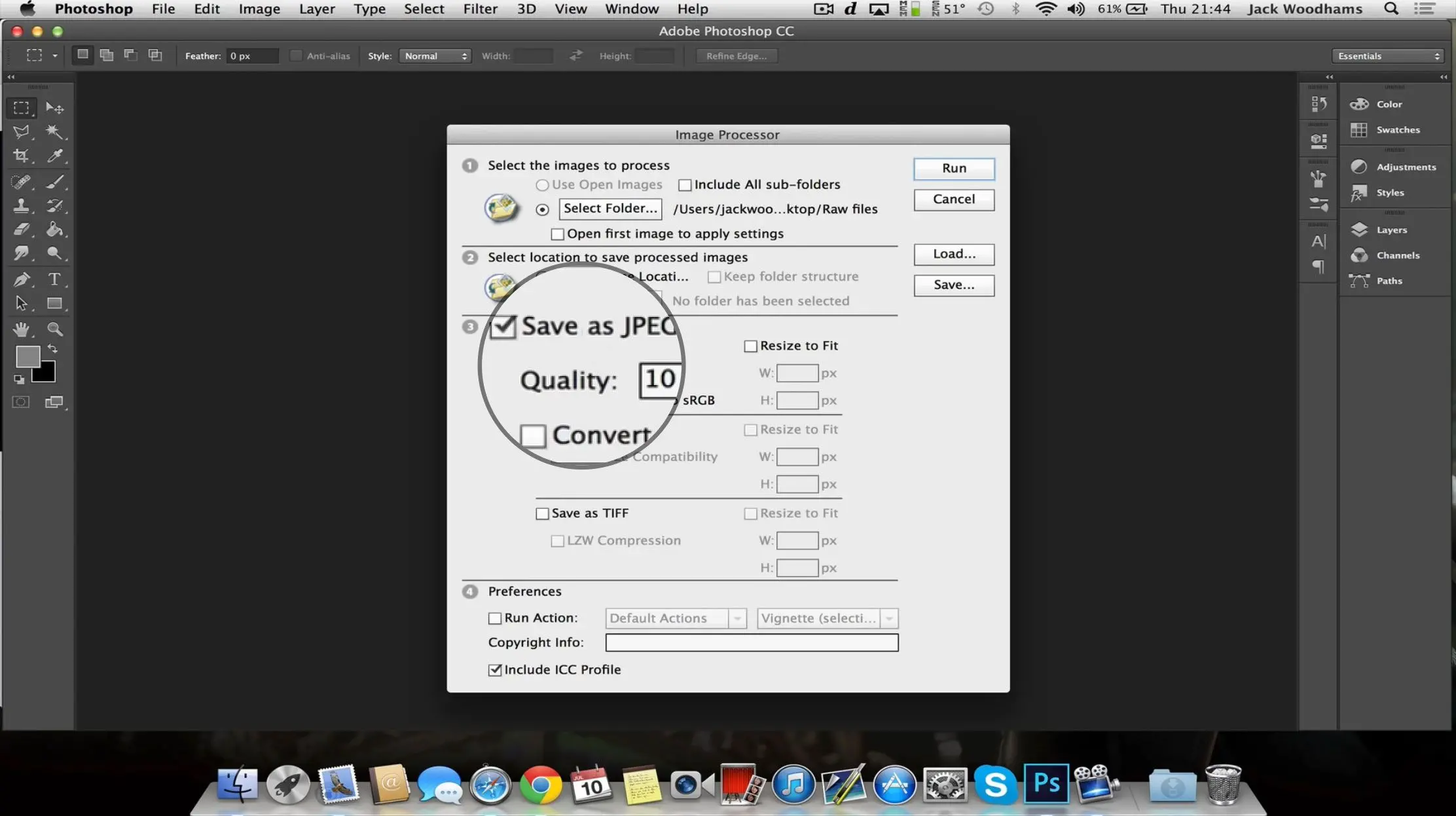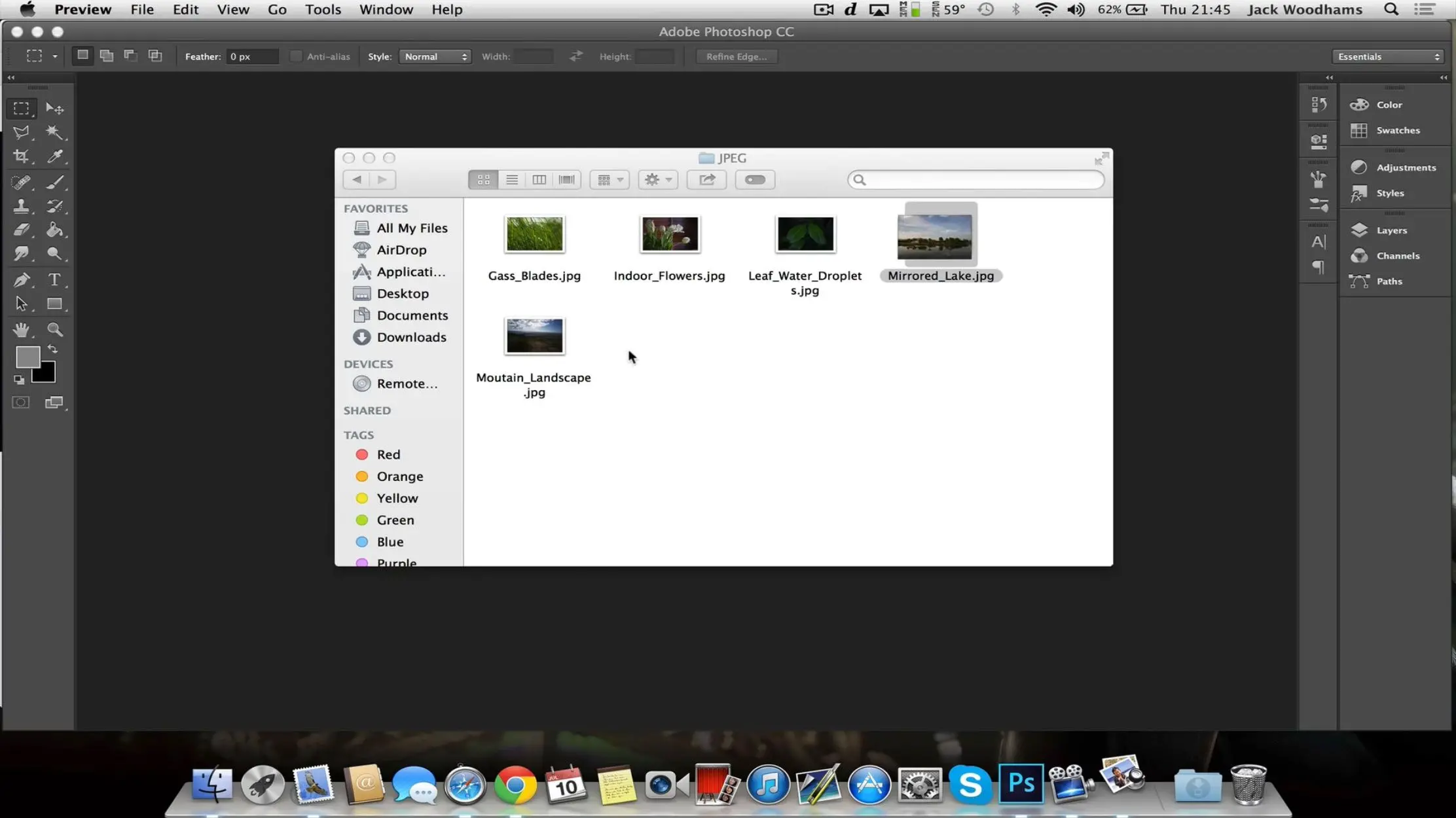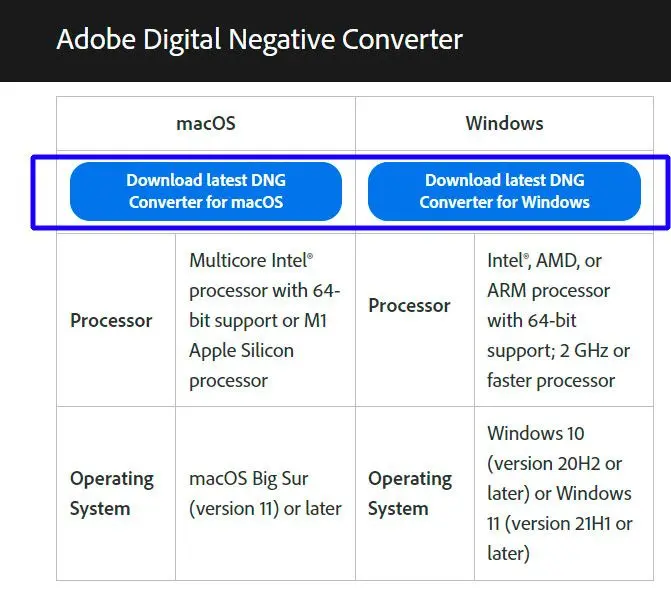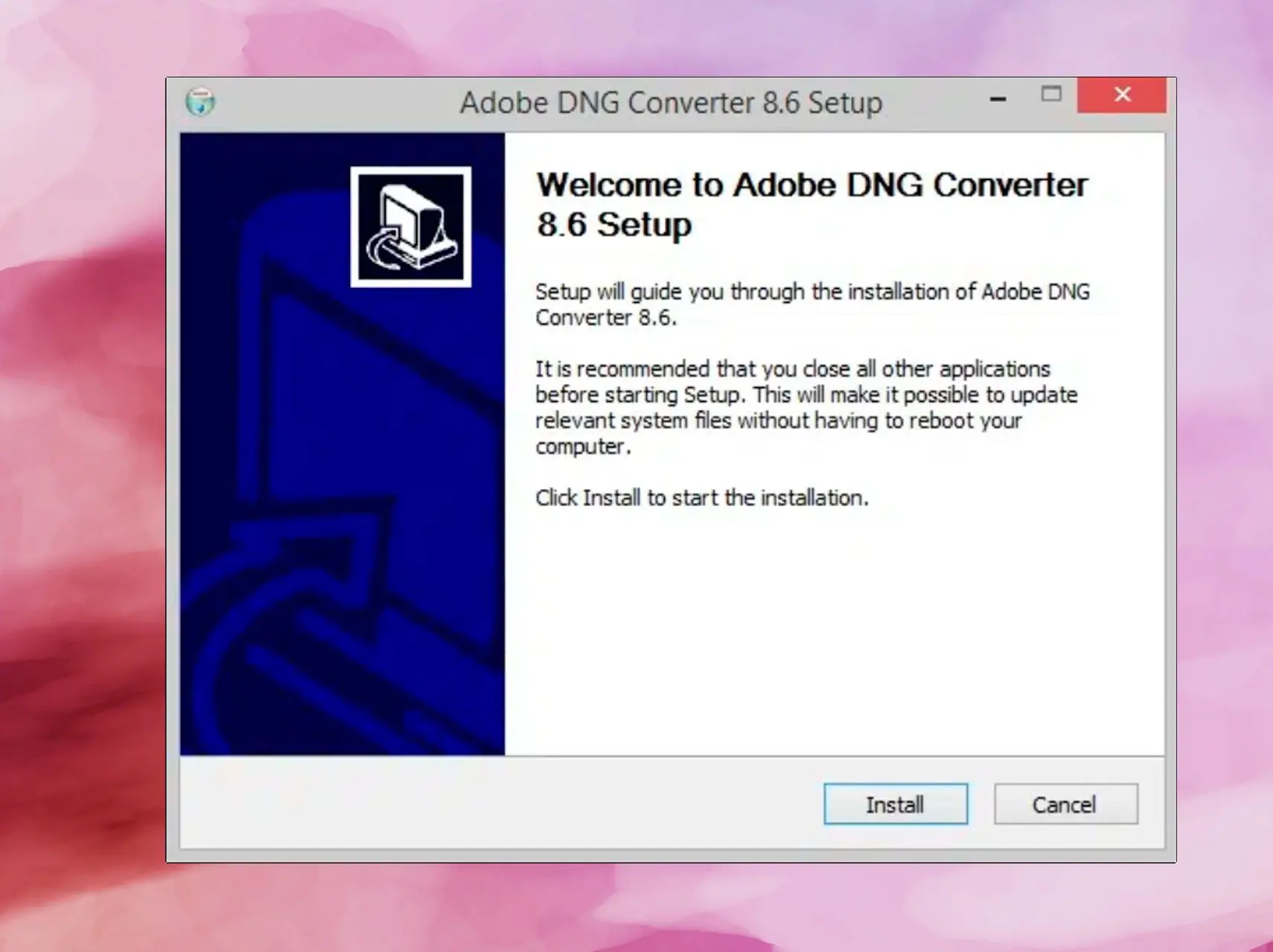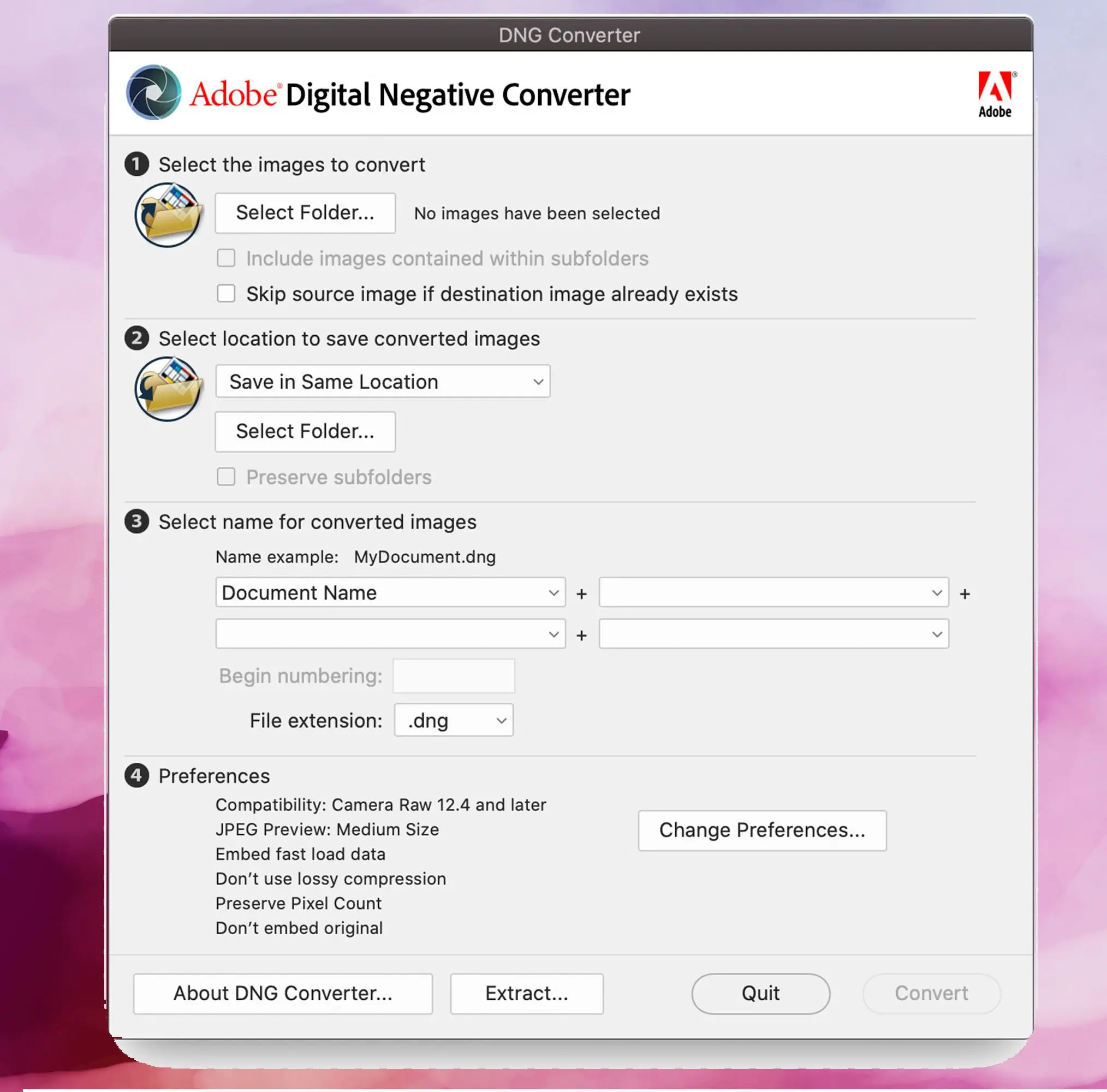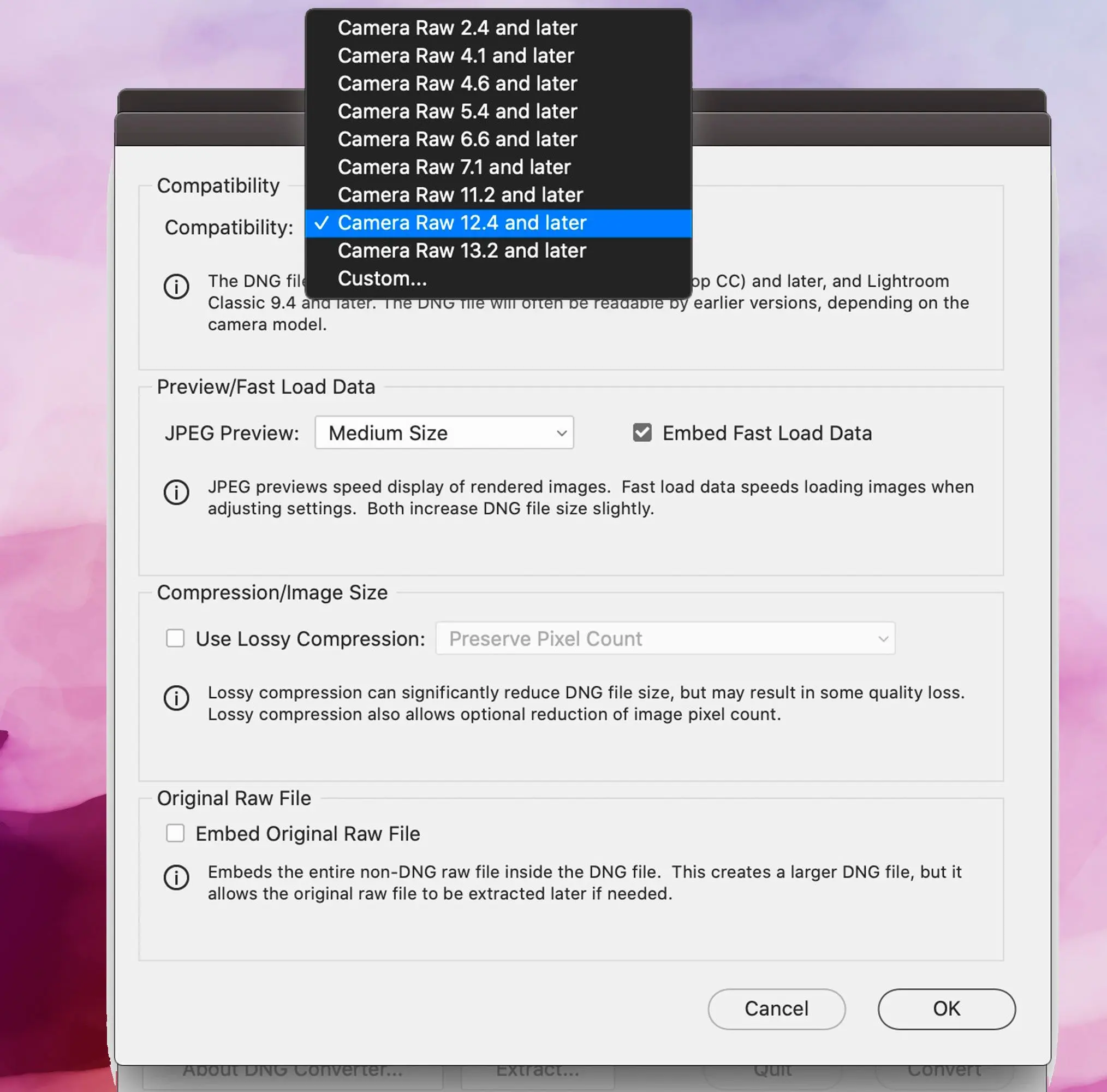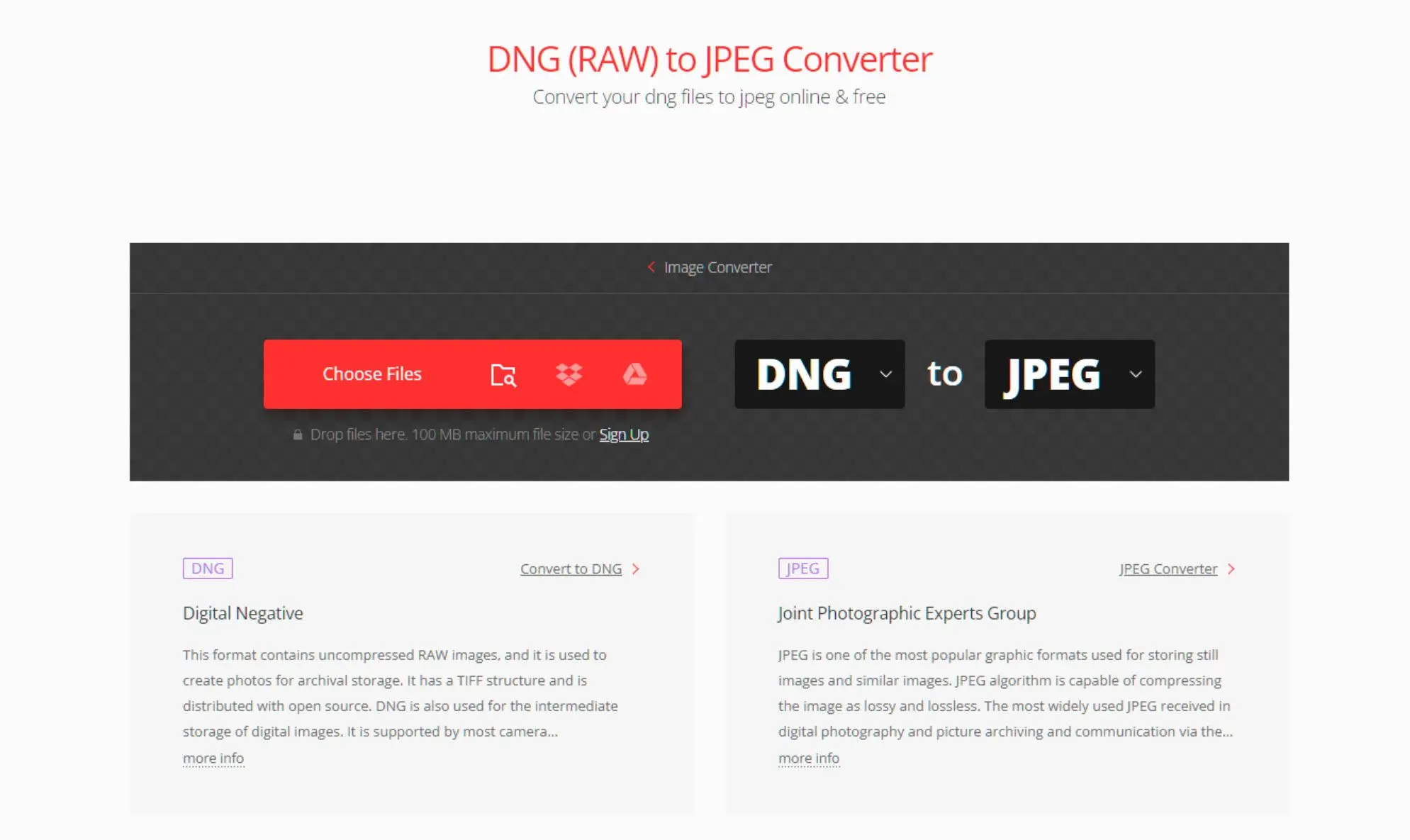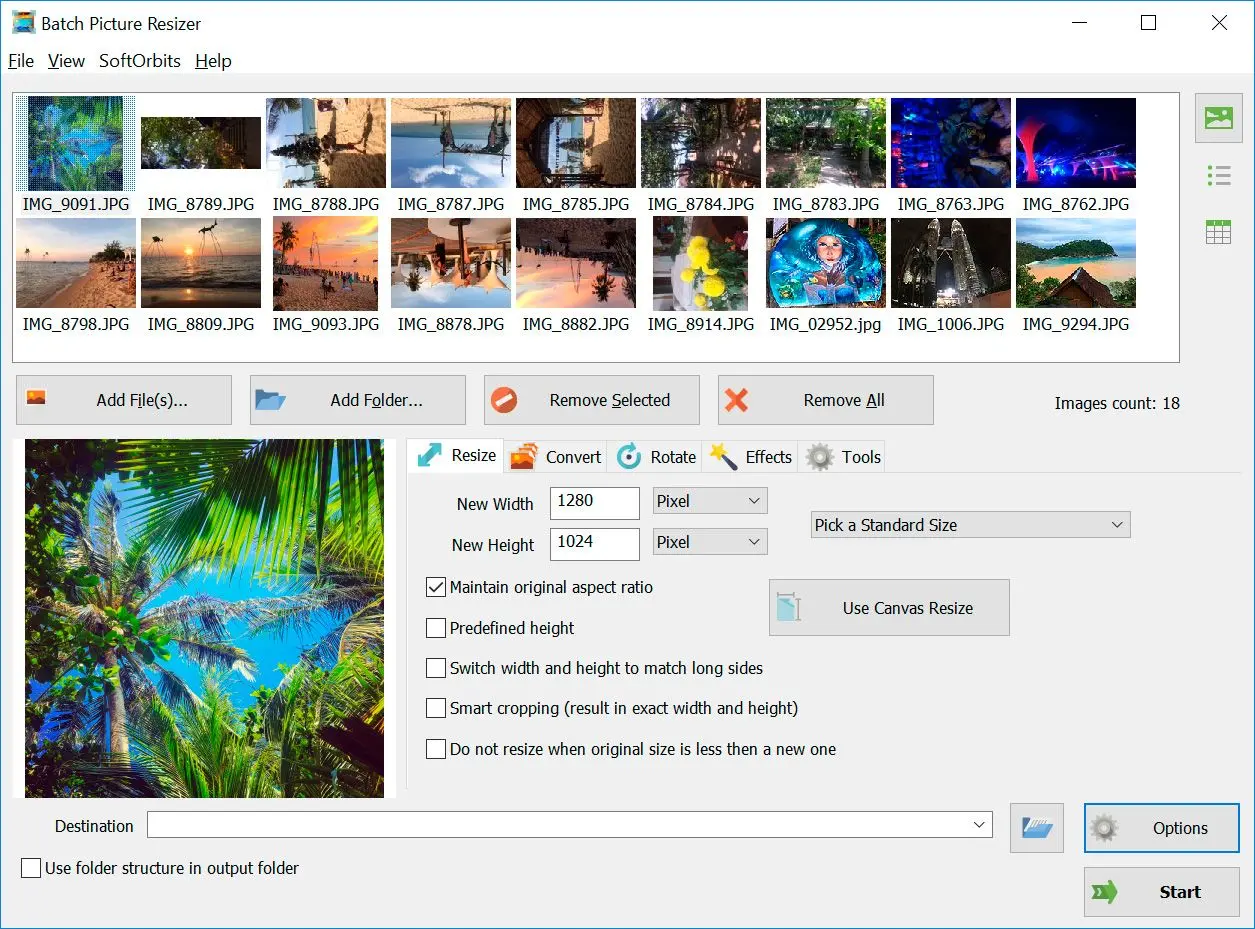Apa itu format file DNG?
DNG adalah format file yang dikembangkan oleh Adobe. Ini adalah format arsip yang tersedia secara publik untuk menyimpan file gambar mentah. DNG singkatan dari Digital Negative. Saat ini, format DNG pada iPhone dari Apple menawarkan opsi Pro Raw.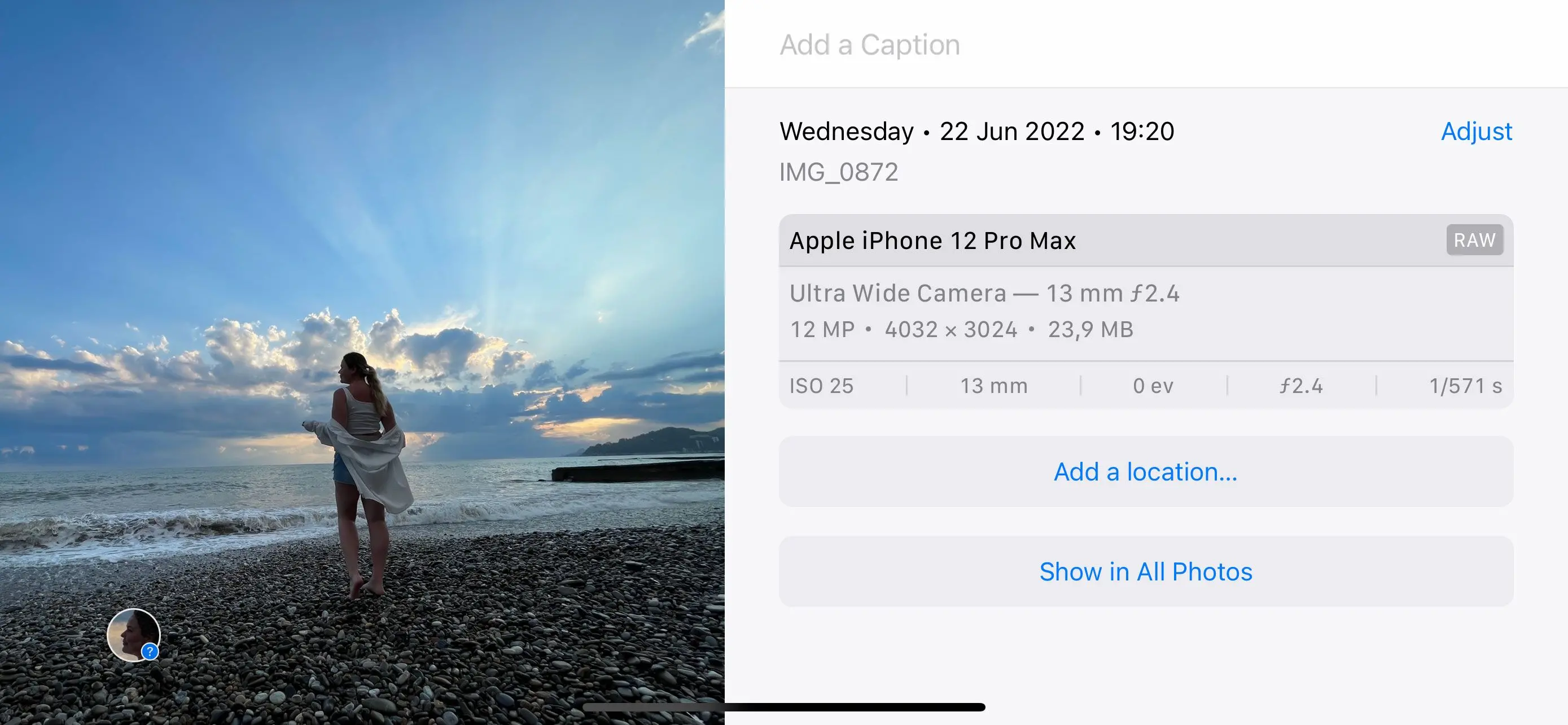
Seperti namanya, format ini dimaksudkan sebagai format file negatif yang dapat digunakan oleh berbagai aplikasi dan printer.
Di sisi lain, JPEG adalah format kompresi dengan kehilangan data. Artinya, Anda kehilangan sebagian data saat mengubah file DNG menjadi JPEG. Data yang hilang tersebut tidak penting untuk mencetak atau menampilkan gambar, namun mungkin diperlukan untuk pengeditan.
Meskipun demikian, ada banyak alasan untuk mengonversi file DNG menjadi format JPEG. Salah satunya adalah ukuran file JPEG yang jauh lebih kecil daripada file DNG, sehingga memakan ruang penyimpanan yang lebih sedikit. Alasan lainnya adalah file JPEG dapat dibuka di hampir semua perangkat lunak pengeditan foto, sedangkan file DNG hanya dapat dibuka di produk Adobe.
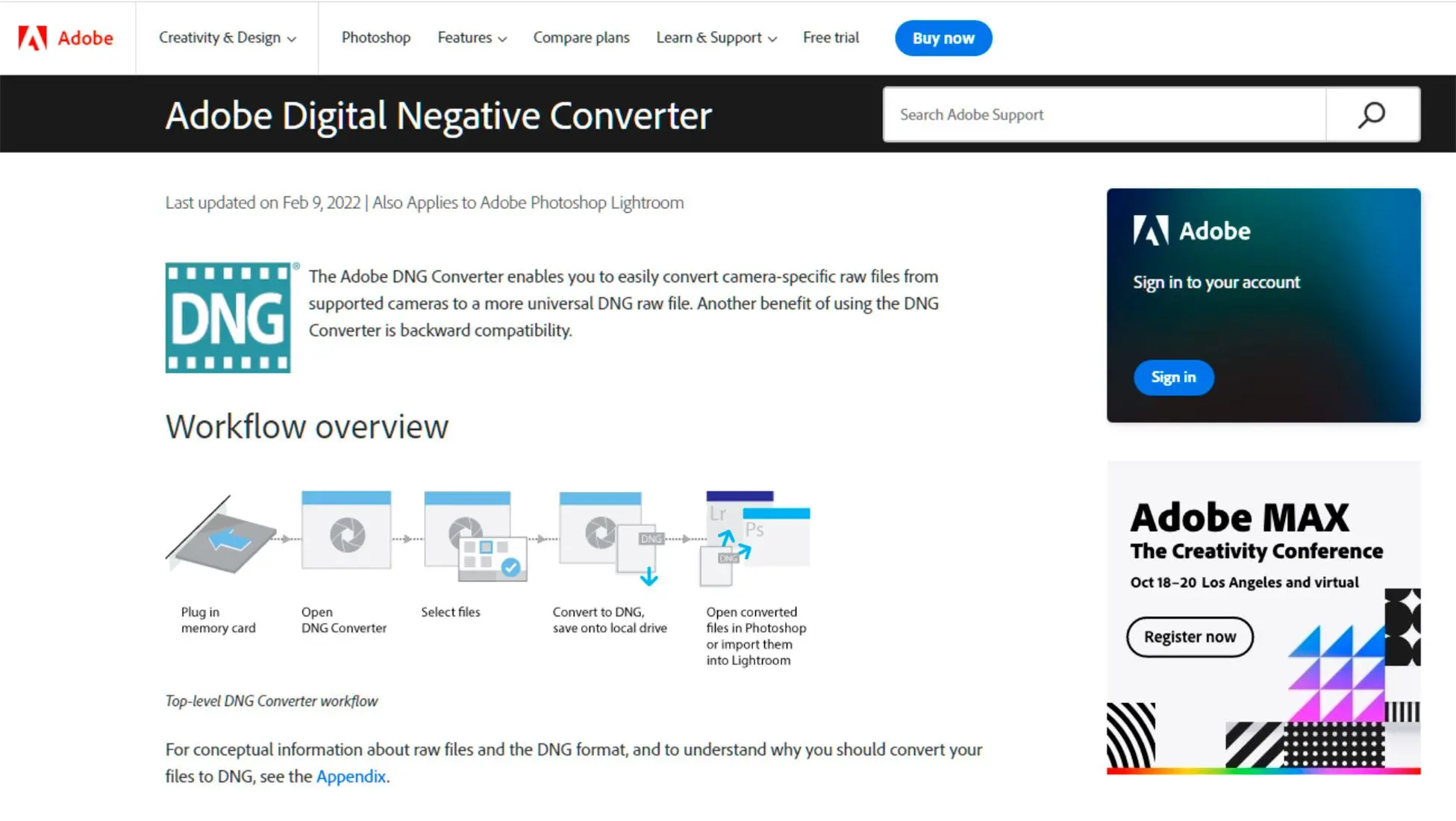
Terakhir, beberapa orang lebih menyukai tampilan file JPEG dibandingkan file DNG. Jadi, jika Anda ingin menghemat ruang atau mengedit foto Anda dengan program lain, mengonversi file DNG menjadi JPEG adalah pilihan yang baik.
DNG vs RAW: Mana yang lebih baik dan mengapa?
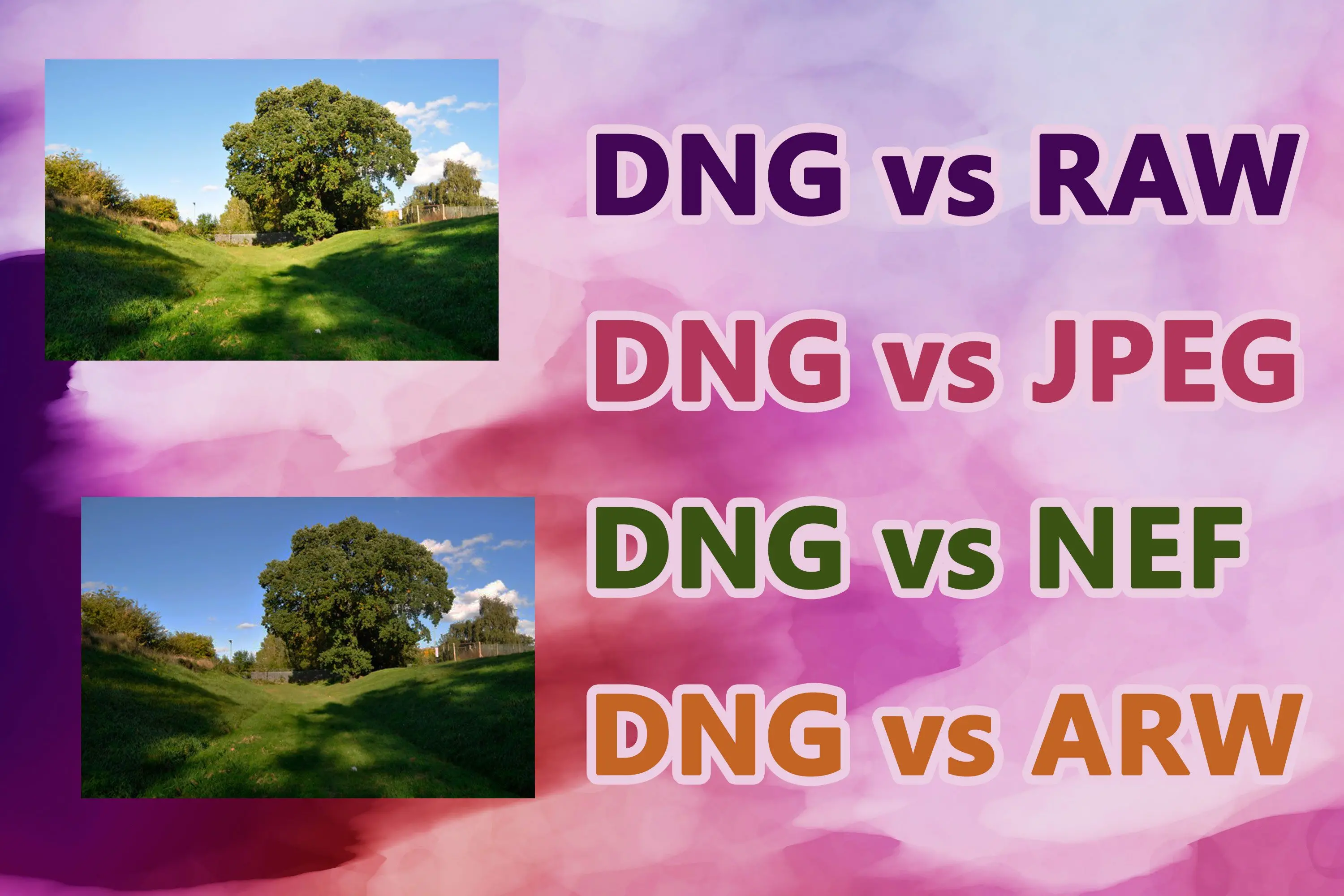
Apakah DNG sama dengan RAW?
DNG (Digital Negative) tidak sama dengan file RAW (raw), meskipun keduanya adalah jenis format file gambar yang digunakan dalam fotografi. Berikut adalah perbedaan utama antara file DNG dan RAW:Kelebihan dan Kekurangan DNG vs. RAW
RAW:
Keuntungan:- Mengandung data gambar maksimum untuk fleksibilitas lebih dalam pengeditan dan pemrosesan pasca-produksi.
Kerugian:
- Ukuran file lebih besar.
- Membutuhkan perangkat lunak khusus untuk pengeditan.
DNG:
Pros:
Ukuran file lebih kecil.
Lebih mudah untuk diedit.
Kompatibel dengan perangkat lunak Adobe.
Cons:
Menghapus beberapa informasi.
Mungkin tidak kompatibel dengan semua perangkat lunak produsen kamera.
Perbedaan utama antara file DNG dan RAW:
✔️ Kemudahan pengeditan
File DNG memiliki keunggulan dalam pengeditan. Dengan DNG, perubahan dan suntingan ditulis langsung ke dalam file, sehingga lebih mudah dikelola dan disimpan. Sebaliknya, pengeditan file RAW dapat lebih sulit, memerlukan file XMP sidecar terpisah atau konversi ke format lain. Setiap file RAW efektif disimpan sebagai dua file, yang dapat membingungkan.
✔️ Kualitas dan ukuran file
File DNG umumnya 15-20% lebih kecil daripada file RAW, namun perbedaan dalam kualitasnya minimal. File DNG juga dapat mencakup file RAW asli sebagai perlindungan. Namun, file DNG menghilangkan beberapa informasi, seperti pratinjau JPEG, informasi GPS, metadata, dan titik fokus, pencahayaan, dan kontrol gambar model kamera tertentu, untuk mengurangi ukuran file dan menyederhanakan penyimpanan dan pengeditan.
✔️ Memori dan arsip
File DNG dapat dikompres, sehingga jauh lebih kecil daripada file RAW, yang membuatnya ideal untuk tujuan penyimpanan dan arsip. Perpustakaan Kongres Amerika Serikat menggunakan file DNG untuk pengarsipan. Selain itu, file DNG memiliki fitur yang berguna untuk memeriksa sendiri apakah terjadi kerusakan.
✔️ Kompatibilitas
File RAW khusus untuk produsen kamera bahkan model sensor yang berbeda, yang dapat menyebabkan masalah kompatibilitas dengan perangkat lunak pihak ketiga. Di sisi lain, file DNG dirancang agar sangat kompatibel dan dapat membantu memastikan bahwa Anda selalu dapat membuka file foto Anda, bahkan jika merek kamera Anda berhenti mendukung tipe file RAW asli mereka. Namun, file DNG hanya kadang-kadang dapat berfungsi dengan sempurna dengan perangkat lunak yang diproduksi oleh produsen kamera untuk fotonya.
✔️ Kemampuan pengeditan
File DNG berfungsi dengan baik dengan program Adobe seperti Photoshop dan Lightroom, menawarkan pintasan bawaan dan proses yang disederhanakan. Jika Anda memiliki banyak foto yang perlu diedit, file DNG dapat menjadi pilihan yang baik. Sementara itu, sidecar RAW bermanfaat jika Anda bekerja sama dengan editor foto lain. Anda dapat bekerja bersama pada suatu gambar dengan membagikan file sidecar dengan file RAW asli.
DNG vs. JPEG: Memahami Perbedaannya
JPEG, singkatan dari Joint Photographic Experts Group, adalah format yang banyak digunakan untuk mengompres dan menyimpan gambar fotografi. Format ini menggunakan algoritma kompresi dengan kehilangan data, yang berarti beberapa data gambar dihilangkan selama proses kompresi untuk mengurangi ukuran file. Akibatnya, file JPEG cenderung lebih kecil dari format lain, menjadikannya ideal untuk penggunaan web dan berbagi di platform media sosial. Namun, proses kompresi juga mengakibatkan penurunan kualitas gambar, meskipun seringkali tidak terlihat oleh mata manusia.Di sisi lain, DNG merupakan singkatan dari Digital Negative dan merupakan format yang dikembangkan oleh Adobe Systems. DNG digunakan secara utama untuk menyimpan data gambar mentah yang diambil oleh kamera digital. Berbeda dengan JPEG, file DNG tidak dikompres atau diproses, sehingga mereka mempertahankan semua data gambar asli yang diambil oleh sensor kamera. Hal ini membuat file DNG lebih besar daripada file JPEG, tetapi memberikan fleksibilitas dan kontrol yang lebih besar saat melakukan pengolahan lanjutan. Fotografer yang lebih memilih memiliki kendali lebih dalam proses pengeditan sering memilih file DNG karena mereka memberikan lebih banyak detail dan kemampuan penyesuaian.
Kapan Menggunakan Format JPEG atau DNG
Mengingat perbedaan antara JPEG dan DNG, berikut adalah beberapa situasi di mana masing-masing format lebih cocok:Format JPEG
- Ruang penyimpanan terbatas atau pengambilan gambar dalam mode burst
- Langsung berbagi gambar dari perangkat seluler ke perangkat lain, platform media sosial, atau situs web
- Kurangnya pengetahuan tentang pengolahan lanjutan atau kurangnya perangkat lunak manipulasi gambar
- Mengambil gambar dengan aplikasi kamera standar pada perangkat Android dengan spesifikasi rendah
Format DNG
- Menyimpan gambar asli untuk keperluan hak cipta
- Membutuhkan data gambar yang lebih besar untuk pengolahan lanjutan yang luas
- Menyimpan suntingan dari Lightroom untuk pengeditan di masa mendatang
- Memastikan keseragaman file RAW yang diambil oleh kamera yang berbeda dengan mengonversinya ke format DNG
DNG vs NEF: Memilih Format yang Tepat untuk File RAW Anda
Mengenai pengolahan file RAW di Adobe Lightroom, apakah tetap menggunakan format NEF asli atau mengonversinya ke DNG telah menjadi topik perdebatan di kalangan fotografer.✔️ NEF sebagai Format Asli
Banyak pengguna lebih suka menjaga gambar mereka dalam format NEF. Adobe Lightroom menghasilkan output kualitas yang sebanding untuk file NEF dan DNG. Namun, perangkat lunak lain seperti Capture One mengklaim bahwa bekerja dengan format NEF asli memberikan informasi tambahan dan kualitas output yang lebih baik.
✔️ Keuntungan DNG
DNG, atau Digital Negative, dianggap sebagai format file universal untuk masa depan oleh Adobe. Ini menggabungkan data gambar dan metadata ke dalam satu file, menghilangkan kebutuhan untuk file sidecar terpisah. DNG dirancang untuk lebih tahan terhadap masa depan, memastikan kompatibilitas metadata di berbagai perangkat lunak. Namun, beberapa pengguna mempertanyakan apakah keuntungan DNG hanya sebatas hype.
✔️ Pertimbangan Kompatibilitas
Jika Anda menggunakan produk Adobe seperti Lightroom dan Photoshop secara utama, mengonversi ke DNG mungkin menjadi pilihan yang layak. Namun, jika Anda menggunakan perangkat lunak non-Adobe seperti Affinity Photo dan On1 Perfect Photo Suite, tetap menggunakan NEF mungkin lebih cocok. Penting untuk dicatat bahwa beberapa kontes mungkin memiliki batasan pada gambar yang telah mengalami proses konversi apa pun, termasuk NEF ke DNG.
✔️ Transfer Metadata
Salah satu keterbatasan dari konversi NEF ke DNG adalah tidak semua metadata ditransfer dari NEF ke DNG. Misalnya, menampilkan titik fokus yang dipilih dengan file NEF mungkin tidak mungkin dilakukan dengan file DNG. Hal ini dapat bervariasi tergantung pada perangkat lunak untuk pemrosesan dan penampilan file.
Secara kesimpulan, keputusan untuk tetap menggunakan NEF atau mengonversi ke DNG tergantung pada alur kerja Anda, preferensi perangkat lunak, dan pertimbangan jangka panjang. Jika Anda secara utama menggunakan perangkat lunak Adobe dan menghargai keuntungan dari format file universal, mengonversi ke DNG mungkin menguntungkan. Namun, jika Anda mengandalkan perangkat lunak non-Adobe atau memiliki persyaratan metadata khusus, tetap menggunakan format NEF asli bisa menjadi pilihan yang lebih baik. Pada akhirnya, penting untuk mengevaluasi kebutuhan Anda dan mempertimbangkan saran dan pengalaman fotografer lain untuk membuat keputusan yang terinformasi.
DNG vs. ARW: Format Mana yang Lebih Baik?
Ketika memilih antara DNG dan ARW (format gambar RAW Sony), memahami perbedaan di antara keduanya penting untuk membuat keputusan yang terinformasi. Kedua format memiliki kelebihan dan kekurangan masing-masing.
ARW, sebagai format RAW, menawarkan beberapa keuntungan. Format ini ideal untuk proyek-proyek yang memiliki prioritas tinggi seperti astrofotografi, di mana lebih banyak data diperlukan untuk pemilihan foto yang lebih baik. Selain itu, file ARW menyediakan metadata, yang memungkinkan Anda mengubah pengaturan kamera bahkan setelah memproses data. File asli tetap terjaga, memungkinkan untuk revert dengan mudah.
Namun, file ARW juga memiliki kelemahan. Mereka dikenal dengan ukuran file yang besar, yang dapat dengan cepat menghabiskan ruang penyimpanan dan mengisi kartu memori. Mengedit dan memproses file RAW bisa memakan waktu dan usaha, membuatnya kurang efisien untuk proyek-proyek berskala besar. Selain itu, file ARW memerlukan pemrosesan lanjutan, menambahkan langkah tambahan bagi pengguna.
Di sisi lain, format DNG menawarkan keuntungan yang berbeda. Dibuat oleh Adobe dan kompatibel dengan Lightroom, file DNG bekerja dengan efisien dengan perangkat lunak populer ini. Mereka juga memiliki ukuran file yang lebih kecil, sekitar 20% lebih kecil dari file RAW, membuatnya cocok bagi mereka dengan rencana penyimpanan terbatas. Selain itu, file DNG menyimpan perubahan dan pengeditan secara langsung dalam format itu sendiri, menjaga file asli dan memungkinkan modifikasi yang mudah.
Kesimpulannya, pilihan antara DNG dan ARW pada akhirnya tergantung pada kebutuhan dan prioritas individu. Jika efisiensi dan kompatibilitas dengan perangkat lunak Adobe seperti Lightroom menjadi hal yang penting, maka DNG adalah pilihan yang menguntungkan. Namun, untuk proyek-proyek yang memiliki prioritas tinggi dan kemampuan untuk mempertahankan file asli saat mengedit, format ARW adalah pilihan yang sesuai. Pertimbangkan kelebihan dan kekurangan masing-masing format untuk membuat keputusan terbaik sesuai dengan kebutuhan Anda.